SDカードの容量がなくても「Ustream」を使えば動画を撮影できる!

動画の撮影には、多くのSDカード容量が必要だ。どうしても動画を撮影したい時にSDカードの空き容量が不足している場合は、「Ustream」の公式アプリを利用してみよう。
Ustreamは生放送の動画を配信できるサービスだが、放送した内容を「録画」としてサーバ上に保存して、いつでも視聴できるようにするという機能が用意されている。
更に、動画の視聴にパスワードを設定したり、録画を自分以外には公開しないように設定可能なので、知らない人に動画を見られないようにすることもできる。
これらの機能を利用すれば、Ustreamを動画撮影用のストレージとして利用できるぞ。オフライン状態での撮影や高画質での保存が出来ないなどの制限はあるが、頻繁に動画を撮影するなら、覚えておいて損はないだろう。
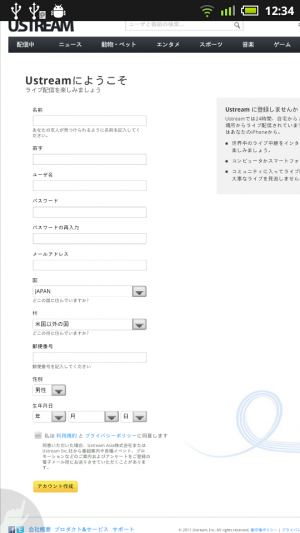 まず、Ustreamのアカウントを取得し、ブラウザでログインしよう。AndroidのブラウザでもOKだ。
まず、Ustreamのアカウントを取得し、ブラウザでログインしよう。AndroidのブラウザでもOKだ。
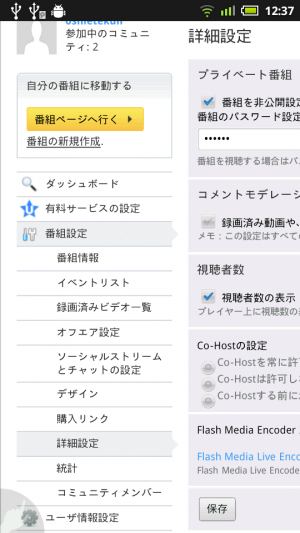 ログインしたら、ダッシュボードの「番組設定」→「詳細設定」で「プライベート番組」のチェックをONにして、入力欄に視聴用のパスワードを入力して「保存」を押そう。
ログインしたら、ダッシュボードの「番組設定」→「詳細設定」で「プライベート番組」のチェックをONにして、入力欄に視聴用のパスワードを入力して「保存」を押そう。
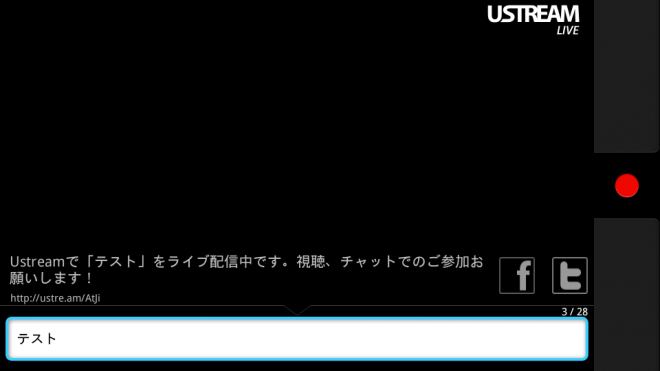 Ustreamアプリを実行し、「ライブ配信」を選択すると、このような画面が表示される。赤い●ボタンをタップすると、動画の配信が開始されるぞ。
Ustreamアプリを実行し、「ライブ配信」を選択すると、このような画面が表示される。赤い●ボタンをタップすると、動画の配信が開始されるぞ。
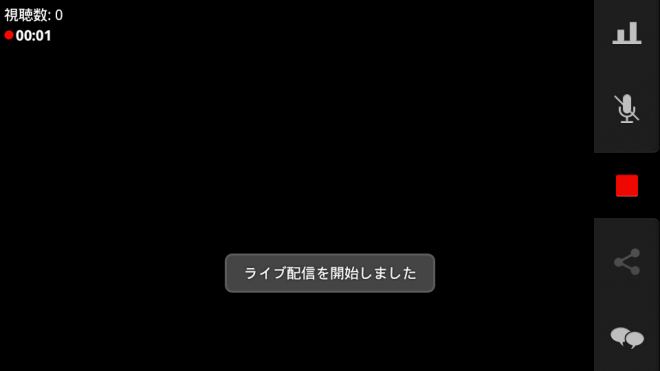
 配信中に赤い■ボタンをタップすると、動画を保存するか確認する画面が表示されるので「はい」をタップしよう。
配信中に赤い■ボタンをタップすると、動画を保存するか確認する画面が表示されるので「はい」をタップしよう。
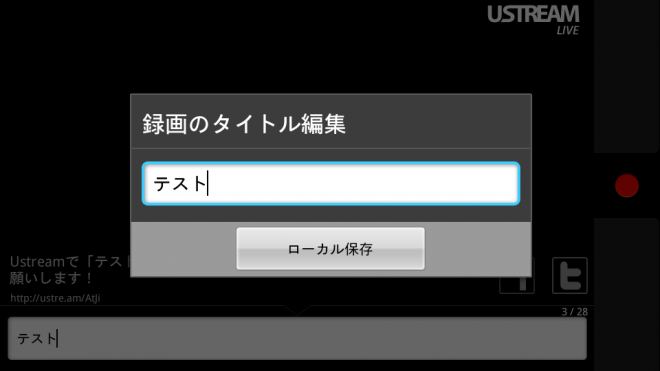 タイトル入力欄で名前を入力して保存ボタンを押す。ボタン名が「ローカル保存」となっているが、ローカルファイルとして保存されないので、ストレージ容量を気にする必要はないぞ。
タイトル入力欄で名前を入力して保存ボタンを押す。ボタン名が「ローカル保存」となっているが、ローカルファイルとして保存されないので、ストレージ容量を気にする必要はないぞ。
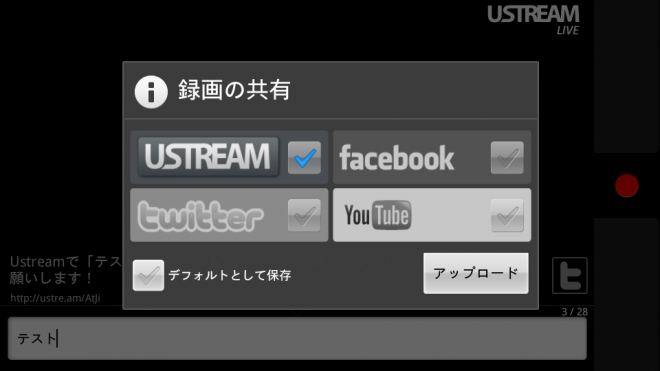 次に共有設定が表示されるが、ほかのサイトに転送する必要がなければそのままにして「アップロード」を押そう。
次に共有設定が表示されるが、ほかのサイトに転送する必要がなければそのままにして「アップロード」を押そう。
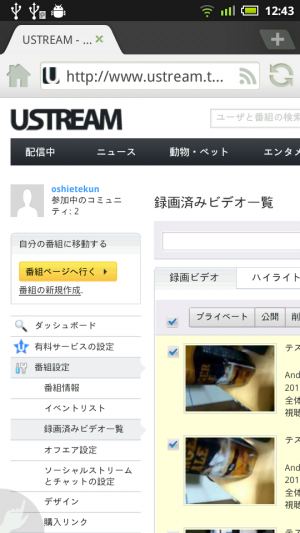 ブラウザでUstreamにログインし、ダッシュボードの「番組設定」→「録画済みビデオ一覧」に進み、動画のチェックボックスをONにして「プライベート」のボタンを押し、動画を非公開に設定しよう。
ブラウザでUstreamにログインし、ダッシュボードの「番組設定」→「録画済みビデオ一覧」に進み、動画のチェックボックスをONにして「プライベート」のボタンを押し、動画を非公開に設定しよう。
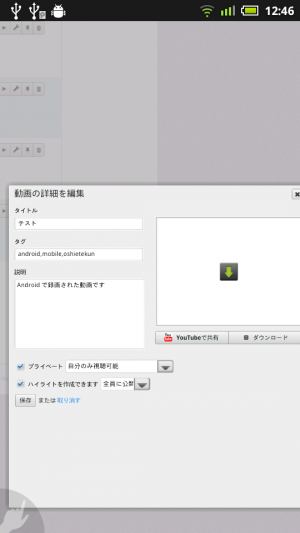 動画項目の横の工具のアイコンをタップすると、動画に関する設定画面が表示される。「ダウンロード」を押すと、録画した動画をFLVファイルとしてダウンロード可能だ。Androidのブラウザではうまくダウンロードできない場合があるので、パソコンのブラウザからアクセスして試してみよう。
動画項目の横の工具のアイコンをタップすると、動画に関する設定画面が表示される。「ダウンロード」を押すと、録画した動画をFLVファイルとしてダウンロード可能だ。Androidのブラウザではうまくダウンロードできない場合があるので、パソコンのブラウザからアクセスして試してみよう。
関連記事

SDカード容量に余裕がない人はNドライブに動画を入れて直接再生しよう

Google Playで購入した映画をPCブラウザから再生する方法

アプリGoogle Play Movieを使ってスマホで映画を見る手順を指南しちゃうぞ!

ボルトを撮るならコレ? 高速連写で決定的瞬間を撮影する「Fast Burst Camera Lite」

Facebookに写真や動画をアップロードする簡単な方法

ツイキャスで配信&録画された動画のダウンロードテク&応用ダウンロードテク

【スマホでニコニコ】快適にニコニコ動画を楽しむなら、多機能で便利な専用アプリを使おう

Picasaウェブアルバムに複数の画像をまとめてアップできる「Picasa Tool」

撮影した動画の決定的瞬間を「VidTrim」で切り取ってSNSやYouTubeに即公開
2011年07月04日16時40分 公開 | カテゴリー: マルチメディア | キーワード:チップス | Short URL
ツイート ![]()
最新記事
- 気分に合わせて選べるアタッチメントホルダー!ストラップやネックストラップをスマホに手軽に取り付け!
- カラバリ豊富なスマホベルト!スマホ背面に貼り付けるだけ!
- 簡単取り付け簡単利用!高い粘着性能で安心して使えるスマホリング!
- スマホの充電もできるヘッドフォンスタンド!ケーブルホルダー付きで整理整頓できる!
- スマホサイズで携帯便利な自撮り棒!わずか140gの超軽量設計!
- ゲームを楽しむだけで無く、おしゃれにも使えるカラバリ!有線でも無線でも使えるゲームコントローラー!
- 小さく運ぶ、大きく使う!移動中も効率的に休める枕!
- 柔軟なケーブル管理!すべてのケーブルが絡まないようにする結束バンド!
- 一瞬でくるっとまとまる充電ケーブル!急速充電も高速データ伝送も対応!
- 小型化とスタイルの融合!テンキーレスで一日ゲームをするのも快適!
- 太めのケーブルも使えるマグネット式ケーブルクリップ!6個セットで家中どこでも使える!
- クランプで手軽に設置できるケーブルトレー!使い方によって小物入れとして使うことも!
- 配線を整理してスッキリ!デスク裏に設置する布製ケーブルトレー!
- 液晶ディスプレイの上を小物置きに!設置も取り外しも簡単なディスプレイボード!
- 照明の常識が変わる究極のモニターライト!自動調光で常に最適な明るさ!
- 狭いデスクを広々使う!可動域の広いモニターアーム!
- 大きな文字で見やすいデジタル時計!壁掛け時計としても置き時計としても!
- 3in1のヘッドホンスタンド!USBハブや 3.5mmオーディオ機能も!
- ゲームやテレワークを快適に!目に優しい設計のモニターライト!
- 便利なUSB電源のPCスピーカー!Bluetooth接続にも対応!
- 高さと向きを自由に調整可能!様々なゲーム周辺機器を収納できるスタンド!
- 安定性抜群!スマホを安定して置いておける折りたたみ式のスマホスタンド!
- 片手で脱着できるスマホホルダー!ダッシュボードでもエアコン送風口でも!
- AUX経由で音楽再生!Bluetoothでワイヤレスに再生できる!
- 小さい空間のあらゆるところで空気を浄化!プラズマクラスター搭載のコンパクトな空気清浄機!
- 2台の機器を立てて収納できるクラムシェルスタンド!重量感があるので安心して置ける!
- 超スリムで持ち運びも簡単!ノートPCを最適な角度に出来るスタンド!
- ボタン1つで締めるも緩めるも手軽に!シンプル操作で高精度作業!
- 最大8台同時充電可能!スマホスタンド付きの電源タップ!
- 一台6役の猫足型電源タップ!コンセントもUSBポートもこれ一台!