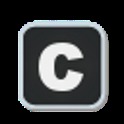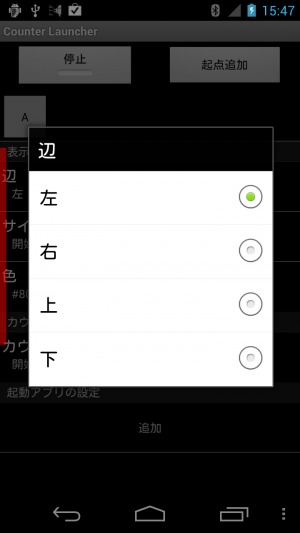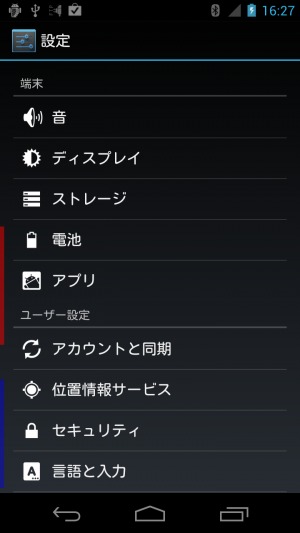画面端領域をロングタップした長さに応じて割り当てたアプリを起動できる「Counter Launcher」
アプリの操作中に別のアプリを使いたくなったとき、いちいちホーム画面に切り替えてアプリを起動し、用が済んだらホーム画面に戻り、更に元のアプリに切り替えるという手順を踏むのは面倒くさい。そこで、より素早くアプリを起動するための「サブランチャー」などと呼ばれるアプリが多数作られている。
「Counter Launcher」も、そんなサブランチャー系アプリの一つだ。画面端に半透明の長方形が常時表示され、指で押さえると振動によるカウントが行なわれ、離すまでのカウント数に応じて設定しておいたアプリやショートカットを起動してくれる。
起点の位置や色、カウントアップの間隔などは自由に設定可能だ。初期状態では間隔が0.5秒なので、いくつものアプリを登録していると後ろのアプリを起動するのに時間がかかってしまうが、0.2秒くらいまで縮めれば5つのアプリを登録しても1秒以内に起動できる。
また、起点を複数作成して別のアプリを割り当てることもできるので、記憶力と反射神経次第では、沢山のアプリを登録して素早く起動できるぞ。
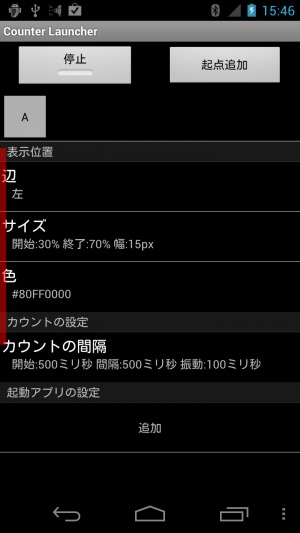
ホーム画面などからCounter Launcherを起動すると、このような設定画面が表示される。起点の設定やアプリの割り当てを行なったら、左上の「停止」をタップして「起動」の状態に切り替え、設定画面を閉じよう。
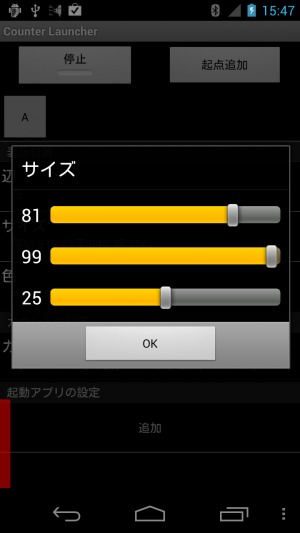
「サイズ」では、選択した辺のどこからどこまでの範囲にどのくらいの太さで表示するかを設定出来る。
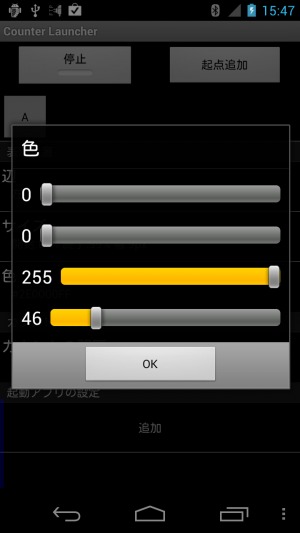
「色」では、起点の色合いを赤、緑、青の各成分の明るさで指定できる。一番下のバーでは不透明度を変更可能だ。位置を覚えておけば、不透明度を0にして完全に見えなくしてしまっても大丈夫だろう。
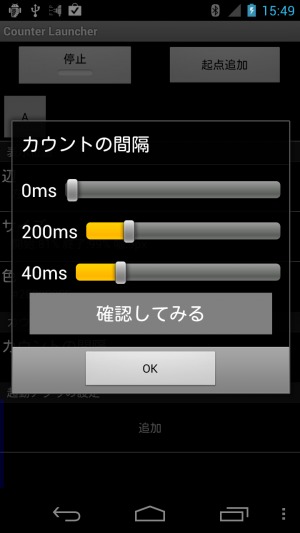
「カウントの間隔」では、タッチから最初のカウントまでの時間とカウントアップの間隔、バイブレーションの長さをミリ秒(千分の一秒)単位で指定出来る。回死までの長さを0にすれば、単なるタップで一番目のアプリを起動可能だ。間隔は200msくらいでも十分反応できるはずだ。
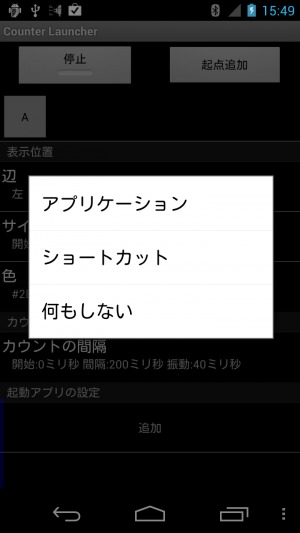
下部の「起動アプリの設定」の「追加」をタップすると、このようなメニューが表示され、起動させるアプリやショートカットの登録を行なえる。
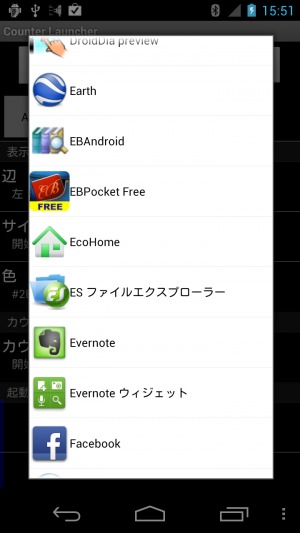
「アプリケーション」ではインストールされているアプリの選択メニューが、「ショートカット」ではショートカット対応アプリのメニューが表示されるので、割り当てたいアプリやショートカットを選択しよう。
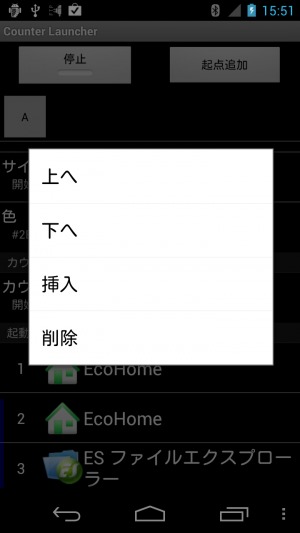
登録済みの項目をタップすると、このようなメニューが表示され、順番の変更や削除を行なえる。
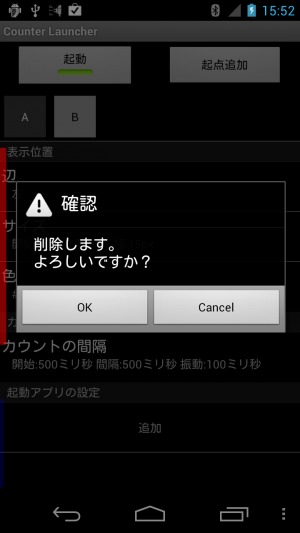
右上の「起点追加」を押すと新たな起点が作成され、下のタブバーで切り替えて設定を行なえる。タブをロングタップすると確認ダイアログが表示され、起点の削除が可能だ。
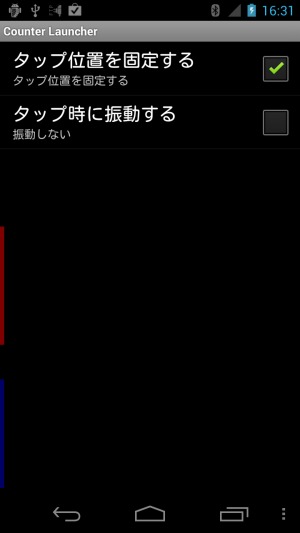
メニューボタンを押すと表示されるメニューの「設定」からは、全体の設定を行なえる。
関連記事

ステータスバーから素早くよく使うアプリを起動できる「通知クリップ」

画面端からのスワイプで指定のアプリを直接起動できる「SwipeStarter」

「Nexus 7」など&Android4.1↑でホームボタンからよく使うアプリを起動できる「Home Button Launcher」

一番最近インストールしたアプリのアンインストール画面を最速で呼び出せる「LastAppUninstaller」

【Lightning Launcher】画面やアイテムのフリックに様々な動作を割り当てられるジェスチャ機能

通知領域にアプリ起動などのショートカットを設置したければ「Chiee! ランチャー at 通知パネル」

ウィジェット上でアプリ名を絞り込み検索して起動できる「Type To Launch」

「fa」で「Facebook」起動など、文字入力でアプリ起動を迅速に行える「QuickApp」

SDカードに移動できるアプリを列挙して移動処理を連続実行できる「SDMove」
2012年06月05日17時47分 公開 | カテゴリー: 便利化・快適化 | キーワード:アプリ | Short URL
ツイート ![]()
最新記事
- ゲームを楽しむだけで無く、おしゃれにも使えるカラバリ!有線でも無線でも使えるゲームコントローラー!
- 小さく運ぶ、大きく使う!移動中も効率的に休める枕!
- 柔軟なケーブル管理!すべてのケーブルが絡まないようにする結束バンド!
- 一瞬でくるっとまとまる充電ケーブル!急速充電も高速データ伝送も対応!
- 小型化とスタイルの融合!テンキーレスで一日ゲームをするのも快適!
- 太めのケーブルも使えるマグネット式ケーブルクリップ!6個セットで家中どこでも使える!
- クランプで手軽に設置できるケーブルトレー!使い方によって小物入れとして使うことも!
- 配線を整理してスッキリ!デスク裏に設置する布製ケーブルトレー!
- 液晶ディスプレイの上を小物置きに!設置も取り外しも簡単なディスプレイボード!
- 照明の常識が変わる究極のモニターライト!自動調光で常に最適な明るさ!
- 狭いデスクを広々使う!可動域の広いモニターアーム!
- 大きな文字で見やすいデジタル時計!壁掛け時計としても置き時計としても!
- 3in1のヘッドホンスタンド!USBハブや 3.5mmオーディオ機能も!
- ゲームやテレワークを快適に!目に優しい設計のモニターライト!
- 便利なUSB電源のPCスピーカー!Bluetooth接続にも対応!
- 高さと向きを自由に調整可能!様々なゲーム周辺機器を収納できるスタンド!
- 安定性抜群!スマホを安定して置いておける折りたたみ式のスマホスタンド!
- 片手で脱着できるスマホホルダー!ダッシュボードでもエアコン送風口でも!
- AUX経由で音楽再生!Bluetoothでワイヤレスに再生できる!
- 小さい空間のあらゆるところで空気を浄化!プラズマクラスター搭載のコンパクトな空気清浄機!
- 2台の機器を立てて収納できるクラムシェルスタンド!重量感があるので安心して置ける!
- 超スリムで持ち運びも簡単!ノートPCを最適な角度に出来るスタンド!
- ボタン1つで締めるも緩めるも手軽に!シンプル操作で高精度作業!
- 最大8台同時充電可能!スマホスタンド付きの電源タップ!
- 一台6役の猫足型電源タップ!コンセントもUSBポートもこれ一台!
- 5個のコンセントと4つのUSBポート!コンパクトなのにたくさん使える電源タップ!
- 一台6役で干渉しにくい延長コード!コンセントもUSBもこれ一台!
- 4つの機能を1台に!ワイヤレス充電機能等がついた高機能空気清浄機!
- 車内空間を短時間でリフレッシュ!高性能HEPAフィルター搭載!
- ウイルスも花粉もきれいに!車内の空気を清浄化!