「FilterProxy」を導入し、今使っているブラウザにプロクシ設定を行う
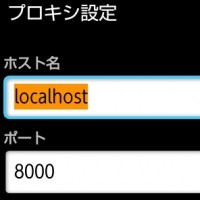 「FilterProxy」は、Android上で動作するプロクシアプリ。このアプリを走らせた上で、今使っているブラウザに対して、「FilterProxy」経由でウェブに接続する、というプロクシ設定を行えば導入作業は完了……なのだが、Androidのプロクシ設定は一筋縄にはいかない。機種やAndroidのバージョンによって、プロクシ設定が用意されておらず、普通の方法ではプロクシ設定を行うことができない場合があるからだ。
「FilterProxy」は、Android上で動作するプロクシアプリ。このアプリを走らせた上で、今使っているブラウザに対して、「FilterProxy」経由でウェブに接続する、というプロクシ設定を行えば導入作業は完了……なのだが、Androidのプロクシ設定は一筋縄にはいかない。機種やAndroidのバージョンによって、プロクシ設定が用意されておらず、普通の方法ではプロクシ設定を行うことができない場合があるからだ。
自分が使っているブラウザにプロクシ設定が用意されていない場合、手は三つある。
・Rootを取っていない場合には、プロクシ設定の専用アプリ「HTTP Proxy Settings」を用いる
・Rootを取っている場合には、同種の専用アプリ「ProxyDroid」を用いる
・プロクシ設定が可能なブラウザを利用する
以下、順に解説しよう。
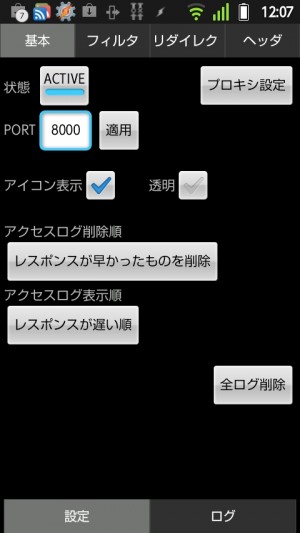 「FilterProxy」をインストールして起動。「状態」が「Active」になっていることを確認する。「Bypass」になっている場合は一度タップすれば「Active」になるはず。「PORT」に表示されている番号(デフォルトでは「8000」)を覚えておく。
「FilterProxy」をインストールして起動。「状態」が「Active」になっていることを確認する。「Bypass」になっている場合は一度タップすれば「Active」になるはず。「PORT」に表示されている番号(デフォルトでは「8000」)を覚えておく。
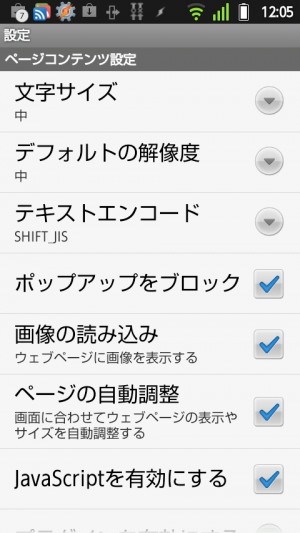 自分が使っているブラウザの設定に、プロクシに関する項目があれば、プロクシ設定を変更。「アドレス」など、プロクシ設定が一つしかない場合は「localhost:先ほど表示されていたポート番号」に設定。「localhost:8000」といった具合だ。「ホスト名」と「ポート」など、プロクシ設定が二つに分かれている場合は、ホスト名を「localhost」、ポートを先ほど表示されていたポート番号に変更。「localhost」「8000」といった具合だ。
自分が使っているブラウザの設定に、プロクシに関する項目があれば、プロクシ設定を変更。「アドレス」など、プロクシ設定が一つしかない場合は「localhost:先ほど表示されていたポート番号」に設定。「localhost:8000」といった具合だ。「ホスト名」と「ポート」など、プロクシ設定が二つに分かれている場合は、ホスト名を「localhost」、ポートを先ほど表示されていたポート番号に変更。「localhost」「8000」といった具合だ。
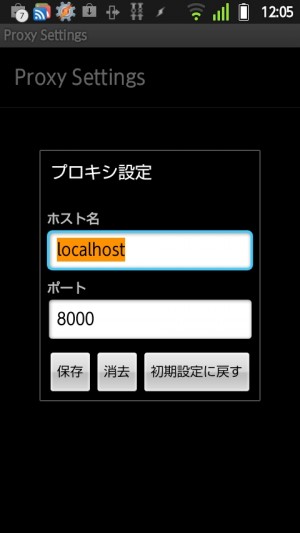 プロクシ設定がなかった場合は、「HTTP Proxy Settings」を利用する。インストール後に起動し、「Proxy Settings」をタップして「ホスト名」を「localhost」、「ポート」を先ほど表示されていたポート番号に。
プロクシ設定がなかった場合は、「HTTP Proxy Settings」を利用する。インストール後に起動し、「Proxy Settings」をタップして「ホスト名」を「localhost」、「ポート」を先ほど表示されていたポート番号に。
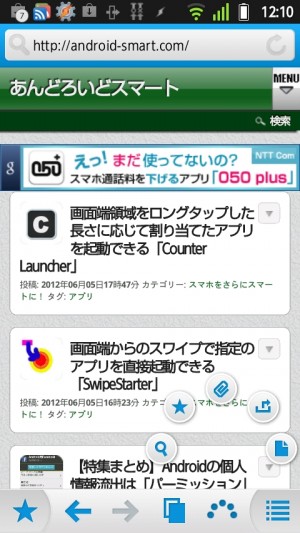 この状態で、普段使っているブラウザを起動し、適当なページを開いてみる。
この状態で、普段使っているブラウザを起動し、適当なページを開いてみる。
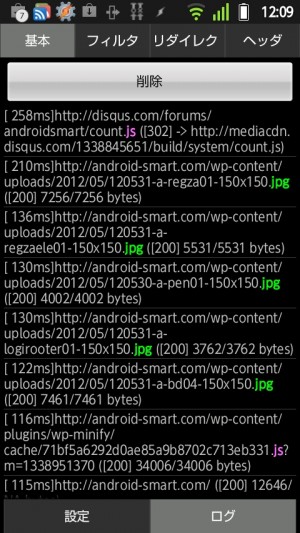 「FilterProxy」を開き、下部「ログ」をタップ。大量のアドレス等が表示されていれば設定成功。普段使っているブラウザが、「FilterProxy」経由でウェブに接続している。
「FilterProxy」を開き、下部「ログ」をタップ。大量のアドレス等が表示されていれば設定成功。普段使っているブラウザが、「FilterProxy」経由でウェブに接続している。
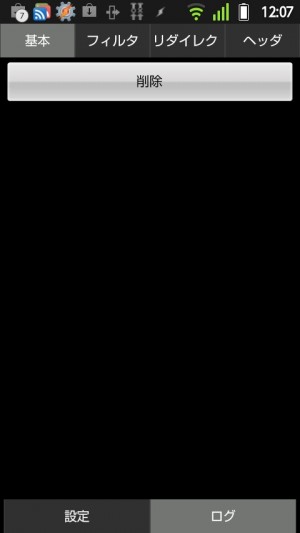 何も表示されない場合は設定失敗。その機種(Androidバージョン)では、「HTTP Proxy Settings」を使ったプロクシ設定を行うことができないということだ。
何も表示されない場合は設定失敗。その機種(Androidバージョン)では、「HTTP Proxy Settings」を使ったプロクシ設定を行うことができないということだ。
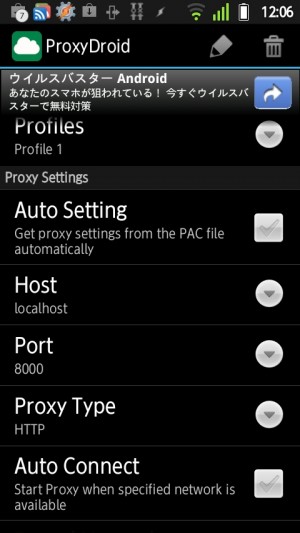 Rootを取っていれば、同種のプロクシ設定アプリ「ProxyDroid」を使うことができる。「ProxySettings」の「Host」「Port」で、同様に設定を行い、テストしてみよう。
Rootを取っていれば、同種のプロクシ設定アプリ「ProxyDroid」を使うことができる。「ProxySettings」の「Host」「Port」で、同様に設定を行い、テストしてみよう。
プロクシ設定が可能なブラウザ
このページの方法でプロクシ設定を行うことができない場合には、プロクシ設定が可能な別のブラウザを利用するしかない。標準ブラウザと同じ表示エンジンを使っている「Orweb」、独自エンジンを使っている「Firefox」「Opera」は、プロクシの設定が可能だ。
目次
関連記事

【特集まとめ】ブラウザ不問で邪魔なウェブ広告を根こそぎ消し去る「FilterProxy」

消えない広告は手動で追加して広告0のブラウジング環境をゲット

ブラウザなどの共有機能からカレンダーに予定を登録できる「Text2Calendar」

PC/スマホで2ちゃんねるブラウザを自動同期させる、PC側での準備作業

【特集まとめ】スクロールが快適で高機能なAndroid最強ブラウザ「Firefox」を今すぐ導入しよう!

【特集】Android用ブラウザ界もChrome vs. Firefoxの二強時代に?次世代ブラウザの実力を徹底分析!

パソコンにGoogleドライブを導入してフォルダを同期・アップロード

【楽ちんスマホ環境】いま見ているウェブページを別のブラウザで簡単に開けるようにする

2ちゃんねるブラウザだってPC/スマホで自動同期させて利用すべし
2012年07月31日12時48分 公開 | カテゴリー: ネット情報活用 | キーワード:アプリ, チップス, 特集 | Short URL
ツイート ![]()
最新記事
- デスクワークの姿勢を改善!足を置くためのフットレスト!
- 気分に合わせて選べるアタッチメントホルダー!ストラップやネックストラップをスマホに手軽に取り付け!
- カラバリ豊富なスマホベルト!スマホ背面に貼り付けるだけ!
- 簡単取り付け簡単利用!高い粘着性能で安心して使えるスマホリング!
- スマホの充電もできるヘッドフォンスタンド!ケーブルホルダー付きで整理整頓できる!
- スマホサイズで携帯便利な自撮り棒!わずか140gの超軽量設計!
- ゲームを楽しむだけで無く、おしゃれにも使えるカラバリ!有線でも無線でも使えるゲームコントローラー!
- 小さく運ぶ、大きく使う!移動中も効率的に休める枕!
- 柔軟なケーブル管理!すべてのケーブルが絡まないようにする結束バンド!
- 一瞬でくるっとまとまる充電ケーブル!急速充電も高速データ伝送も対応!
- 小型化とスタイルの融合!テンキーレスで一日ゲームをするのも快適!
- 太めのケーブルも使えるマグネット式ケーブルクリップ!6個セットで家中どこでも使える!
- クランプで手軽に設置できるケーブルトレー!使い方によって小物入れとして使うことも!
- 配線を整理してスッキリ!デスク裏に設置する布製ケーブルトレー!
- 液晶ディスプレイの上を小物置きに!設置も取り外しも簡単なディスプレイボード!
- 照明の常識が変わる究極のモニターライト!自動調光で常に最適な明るさ!
- 狭いデスクを広々使う!可動域の広いモニターアーム!
- 大きな文字で見やすいデジタル時計!壁掛け時計としても置き時計としても!
- 3in1のヘッドホンスタンド!USBハブや 3.5mmオーディオ機能も!
- ゲームやテレワークを快適に!目に優しい設計のモニターライト!
- 便利なUSB電源のPCスピーカー!Bluetooth接続にも対応!
- 高さと向きを自由に調整可能!様々なゲーム周辺機器を収納できるスタンド!
- 安定性抜群!スマホを安定して置いておける折りたたみ式のスマホスタンド!
- 片手で脱着できるスマホホルダー!ダッシュボードでもエアコン送風口でも!
- AUX経由で音楽再生!Bluetoothでワイヤレスに再生できる!
- 小さい空間のあらゆるところで空気を浄化!プラズマクラスター搭載のコンパクトな空気清浄機!
- 2台の機器を立てて収納できるクラムシェルスタンド!重量感があるので安心して置ける!
- 超スリムで持ち運びも簡単!ノートPCを最適な角度に出来るスタンド!
- ボタン1つで締めるも緩めるも手軽に!シンプル操作で高精度作業!
- 最大8台同時充電可能!スマホスタンド付きの電源タップ!