【Nexus 超活用 7】「Nexus Media Importer」があれば撮影した写真を人に見せるときに大活躍!
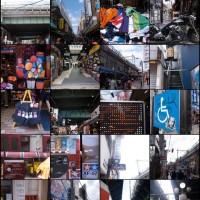 バーベキューやスポーツ、結婚式二次会などで、デジカメで写真を撮影することがある。そして、撮影後に自分で写真を確認したり、友達と見せ合って盛り上がることがあるが、このときに、デジカメのディスプレイを使うのはあまりよくない。
バーベキューやスポーツ、結婚式二次会などで、デジカメで写真を撮影することがある。そして、撮影後に自分で写真を確認したり、友達と見せ合って盛り上がることがあるが、このときに、デジカメのディスプレイを使うのはあまりよくない。
細部を確認したり、数人でのぞき込んだりするにはデジカメのディスプレイは小さすぎるし、カメラにもよるが、「次の写真」「前の写真」ボタンを押したときの反応が悪かったりして、お目当ての写真を探しにくいからだ。
また、一眼レフなど高価なカメラを使っている人の中には、カメラの扱いに慣れていない人にカメラを渡すのは、特にレンズなどを傷つけられないかヒヤヒヤするからイヤだ、という人もいるだろう。
そこで、Nexus 7を、メディア内に保存されている写真のビューワとして活用しよう。今撮ったばかりの、SDカードなどのメディア内に保存されている写真を、Nexus 7で開き、7インチディスプレイで写真を閲覧するのだ。
USBホストケーブルと「Nexus Media Importer」でSDカード内写真を閲覧
Nexus 7には、SDカードなどを挿せる外部メディアスロットがない。したがって、そのままでは、SDカード等のメディアをNexus 7に接続することができない。そこで、「USBホストケーブル」と呼ばれるケーブルと、カードリーダーを利用する。さらに「Nexus Media Importer」というアプリを使うと、Nexus 7から、外部接続されたメディア内のデータを読み取れるようになるのだ。
・Nexus Media Importer – Google Play の Android アプリ
・Nexus Photo Viewer – Google Play の Android アプリ
・QuickPic – Google Play の Android アプリ
 「USBホストケーブル」は、MicroUSB端子しか持たないNexus 7(やスマートフォン)に、USB接続のカードリーダーなどを接続するためのケーブルだ。500~1200円程度で購入できる
「USBホストケーブル」は、MicroUSB端子しか持たないNexus 7(やスマートフォン)に、USB接続のカードリーダーなどを接続するためのケーブルだ。500~1200円程度で購入できる
 Nexus 7とUSBホストケーブルを接続し、これに普段使っているカードリーダーを接続し、デジカメ内に入れていたメディアを挿入する。「取り回しに難が出る」という欠点はあるのだが、これについては後述する。接続を行ったうえで「Nexus Media Importer」を起動しよう。自動起動にも対応している
Nexus 7とUSBホストケーブルを接続し、これに普段使っているカードリーダーを接続し、デジカメ内に入れていたメディアを挿入する。「取り回しに難が出る」という欠点はあるのだが、これについては後述する。接続を行ったうえで「Nexus Media Importer」を起動しよう。自動起動にも対応している
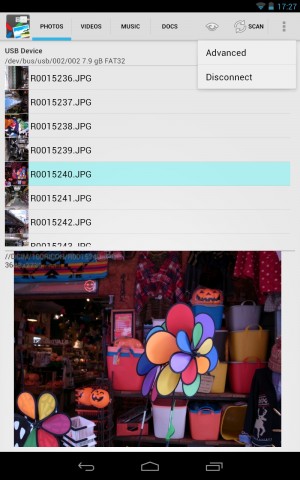
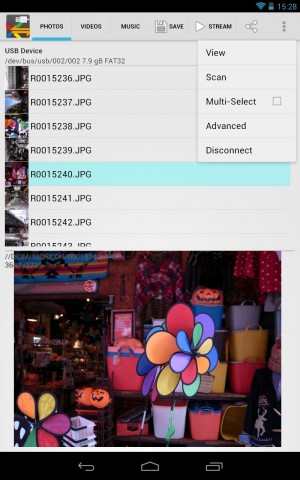
「Nexus Media Importer」は有料アプリだが、同作者は無料アプリの「Nexus Photo Viewer」もリリースしている。ただ、左の「Nexus Photo Viewer」は、メディア内の写真一覧を表示し、選択した写真を下部に少し大きめで表示する、という機能しか搭載していない。右の「Nexus Media Importer」であれば、「Stream」で写真をNexus 7内のアプリで開いたり、「Save」で写真をNexus 7内に保存したりすることができる
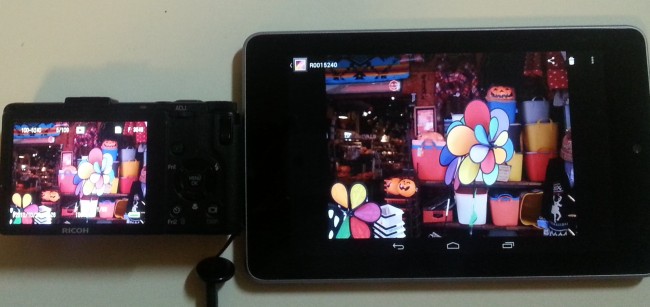
QuickPicなど、普段使っているビューアアプリで写真を開ける。カメラにもよるが、デジカメの液晶で写真を見るより数段快適だ。細部を確認したり、多人数でワイワイ写真を眺めたりするのに適している
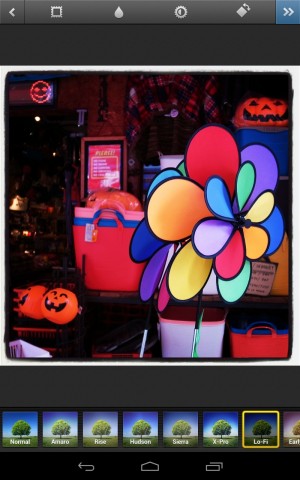 上述のとおり、Nexus 7内に写真を保存することも可能なので、無線LANさえあれば、その場で写真をアプリで加工し、SNSに投稿することだってできる
上述のとおり、Nexus 7内に写真を保存することも可能なので、無線LANさえあれば、その場で写真をアプリで加工し、SNSに投稿することだってできる
スマートフォンにカードリーダーを接続すれば取り回しが楽ちん
上述の方法だと、せっかくコンパクトで扱いやすいNexus 7に、ケーブルやカードリーダーを接続する必要がある。自分一人で使う分には大した問題ではないが、皆でタブレットを囲んで盛り上がる場合などに、ケーブルやカードリーダーが生えていると邪魔だし、ガジェットを扱い慣れていない友人などに、ケーブルやカードリーダーが接続された状態のNexus 7を手渡すのはちょっと不安だ。
そこで、スマートフォンにカードリーダーを接続し、Nexus 7から写真を開く、もう1つのテクを覚えておくとよい。上述のテクとは一長一短なので、自分一人で見るなら「Nexus Media Importer」を使うテク、大勢で見るならこちらの方法、といった具合に使い分けるのがオススメだ。
・FTPDroid – Google Play の Android アプリ
・ipconfig – Google Play の Android アプリ
・ES ファイルエクスプローラー – Google Play の Android アプリ
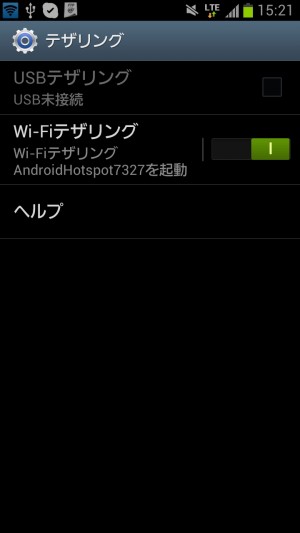
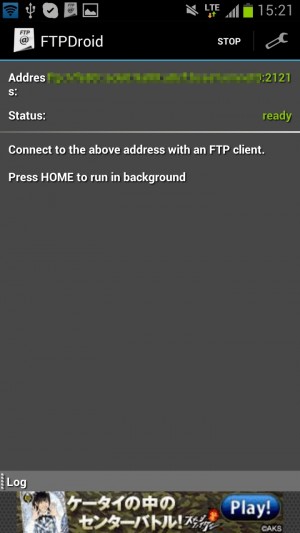
まず、スマートフォンでテザリングを有効にして、さらに「FTPDroid」を起動させる。「FTPDroid」の初期設定などについては前ページを参考にしてほしい
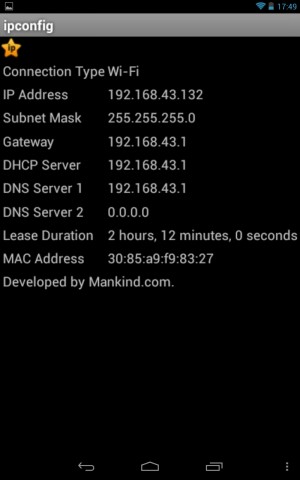
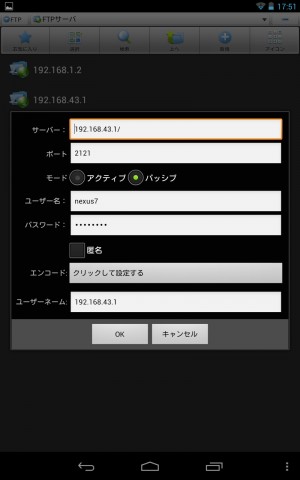
さらに、Nexus 7上で、「ESファイルエクスプローラ」からスマートフォンにアクセスできるよう設定を行う。まず、「ipconfig」を起動し、「Gateway」に表示される文字列を覚える。次に、「ESファイルエクスプローラ」で、「FTPサーバ」の「新規」で設定を行う。「サーバー」に先ほど覚えた文字列、「ポート」に「2121」、「ユーザー名」「パスワード」に、FTPDroidの初期設定時に登録したユーザー名、パスワードを入力して「OK」をタップ
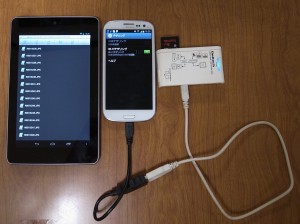 そして、USBホストケーブルとカードリーダー、メディアは、Nexus 7ではなくスマートフォン側に接続する。スマートフォンは、このままバッグの中などに入れておけばよい。Nexus 7側にはケーブルなどを接続する必要はない
そして、USBホストケーブルとカードリーダー、メディアは、Nexus 7ではなくスマートフォン側に接続する。スマートフォンは、このままバッグの中などに入れておけばよい。Nexus 7側にはケーブルなどを接続する必要はない
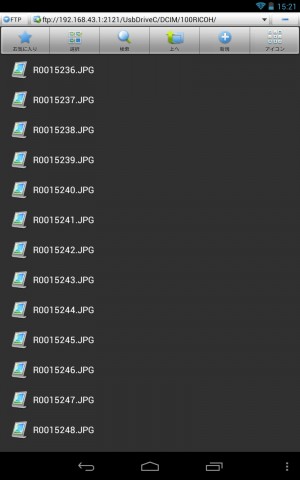 設定が正しく行われていれば、Nexus 7の「ESファイルエクスプローラ」から、SDカード内のファイルを閲覧し、開くことができる。ただ、サムネイルが表示されないのがネックではあるが……
設定が正しく行われていれば、Nexus 7の「ESファイルエクスプローラ」から、SDカード内のファイルを閲覧し、開くことができる。ただ、サムネイルが表示されないのがネックではあるが……
 「QuickPic」などで写真を開き、スワイプで切り替えていくことはできる。バーベキューで撮影した写真を、その日の晩にコテージの中で皆で眺める、といったシチュエーションならこれでも十分(だし、酔っ払った友達にケーブルを壊される心配もないの)では?
「QuickPic」などで写真を開き、スワイプで切り替えていくことはできる。バーベキューで撮影した写真を、その日の晩にコテージの中で皆で眺める、といったシチュエーションならこれでも十分(だし、酔っ払った友達にケーブルを壊される心配もないの)では?
帰宅後は写真をPicasaにアップロードし、「JustPictures」でオフライン閲覧
家に帰ったら、写真をデジカメ(内のメディア)からPCに取り込み、Picasaウェブアルバムにアップロードしよう。この状態だと、写真はPicasaサーバー内にあるため、Nexus 7では、無線LANがないと閲覧できないが、Picasaにも対応した写真ビューワ「JustPictures」には、Picasa内のアルバムをオフライン閲覧用にキャッシュ化する機能がある。キャッシュ化しておけば、以後はオフラインでもそのアルバムを開けるようになるので、飲み会やバーベキュー、旅行などの写真を友達に見せるのに使えるぞ。
・Picasa
・JustPictures! – Google Play の Android アプリ
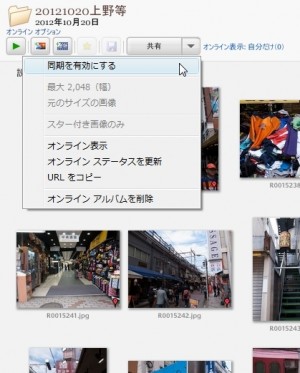 ローカルアプリのPicasaで写真を取り込み、そのアルバムを「共有」から同期する
ローカルアプリのPicasaで写真を取り込み、そのアルバムを「共有」から同期する
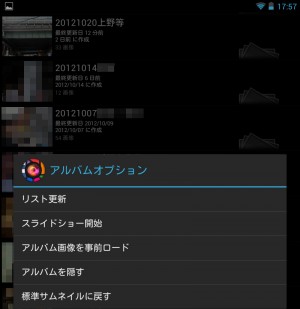 これで写真がPicasaサーバー内にアップロードされる。ネット接続環境下で「JustPictures」を使えば、当該アルバムを閲覧できるようになるわけだ。アルバム名をロングタップし「アルバム画像を事前ロード」でキャッシュ化を行う
これで写真がPicasaサーバー内にアップロードされる。ネット接続環境下で「JustPictures」を使えば、当該アルバムを閲覧できるようになるわけだ。アルバム名をロングタップし「アルバム画像を事前ロード」でキャッシュ化を行う
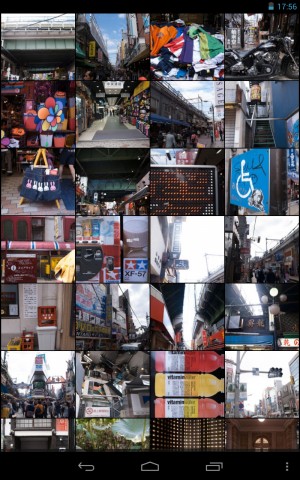 以後は、オフラインでも、当該アルバムを閲覧できるようになる
以後は、オフラインでも、当該アルバムを閲覧できるようになる
目次
関連記事

【Nexus5推奨アプリ】デジカメで撮影した写真をInstagram等に投稿できる「Nexus Media Importer」

デジカメで撮影した写真もスマートフォンで撮影した写真とまとめてストレージ上に自動アップロード

【Nexus 超活用 7】気になった雑誌記事や書類は無音カメラで撮影し「CamScanner」でPDF化

【Nexus 超活用 7】Google製タブレットNexus 7の本当に使える7つの活用テクニック

【Nexus5推奨アプリ】メールで送れない大容量ファイルの受け渡しにも「Nexus Media Importer」

ブラウザから写真を閲覧したり、スマートフォンから写真をFacebookなどSNSに投稿したりするのも簡単

【Dropsync活用テク1-2】標準カメラ以外で撮影した写真もレタッチ済み写真もPCで閲覧&バックアップ

【Nexus 超活用 7】自炊した漫画を詰め込み「Perfect Viewer」を使ってリビングや電車内で読書

【Nexus 超活用 7】電車内でお気に入りサイトの新着記事や2ちゃんまとめを大画面で読むRSS活用テク
2012年10月27日09時00分 公開 | カテゴリー: ファイル管理 | キーワード:アプリ, チップス, 特集 | Short URL
ツイート ![]()
最新記事
- スマホサイズで携帯便利な自撮り棒!わずか140gの超軽量設計!
- ゲームを楽しむだけで無く、おしゃれにも使えるカラバリ!有線でも無線でも使えるゲームコントローラー!
- 小さく運ぶ、大きく使う!移動中も効率的に休める枕!
- 柔軟なケーブル管理!すべてのケーブルが絡まないようにする結束バンド!
- 一瞬でくるっとまとまる充電ケーブル!急速充電も高速データ伝送も対応!
- 小型化とスタイルの融合!テンキーレスで一日ゲームをするのも快適!
- 太めのケーブルも使えるマグネット式ケーブルクリップ!6個セットで家中どこでも使える!
- クランプで手軽に設置できるケーブルトレー!使い方によって小物入れとして使うことも!
- 配線を整理してスッキリ!デスク裏に設置する布製ケーブルトレー!
- 液晶ディスプレイの上を小物置きに!設置も取り外しも簡単なディスプレイボード!
- 照明の常識が変わる究極のモニターライト!自動調光で常に最適な明るさ!
- 狭いデスクを広々使う!可動域の広いモニターアーム!
- 大きな文字で見やすいデジタル時計!壁掛け時計としても置き時計としても!
- 3in1のヘッドホンスタンド!USBハブや 3.5mmオーディオ機能も!
- ゲームやテレワークを快適に!目に優しい設計のモニターライト!
- 便利なUSB電源のPCスピーカー!Bluetooth接続にも対応!
- 高さと向きを自由に調整可能!様々なゲーム周辺機器を収納できるスタンド!
- 安定性抜群!スマホを安定して置いておける折りたたみ式のスマホスタンド!
- 片手で脱着できるスマホホルダー!ダッシュボードでもエアコン送風口でも!
- AUX経由で音楽再生!Bluetoothでワイヤレスに再生できる!
- 小さい空間のあらゆるところで空気を浄化!プラズマクラスター搭載のコンパクトな空気清浄機!
- 2台の機器を立てて収納できるクラムシェルスタンド!重量感があるので安心して置ける!
- 超スリムで持ち運びも簡単!ノートPCを最適な角度に出来るスタンド!
- ボタン1つで締めるも緩めるも手軽に!シンプル操作で高精度作業!
- 最大8台同時充電可能!スマホスタンド付きの電源タップ!
- 一台6役の猫足型電源タップ!コンセントもUSBポートもこれ一台!
- 5個のコンセントと4つのUSBポート!コンパクトなのにたくさん使える電源タップ!
- 一台6役で干渉しにくい延長コード!コンセントもUSBもこれ一台!
- 4つの機能を1台に!ワイヤレス充電機能等がついた高機能空気清浄機!
- 車内空間を短時間でリフレッシュ!高性能HEPAフィルター搭載!