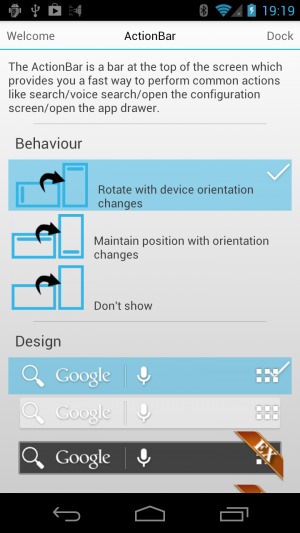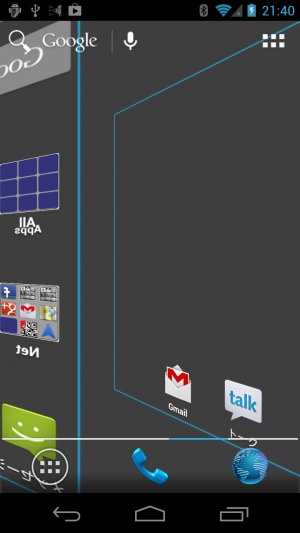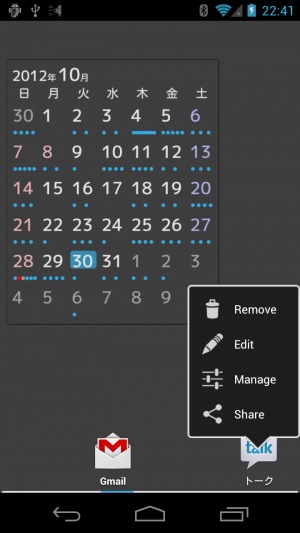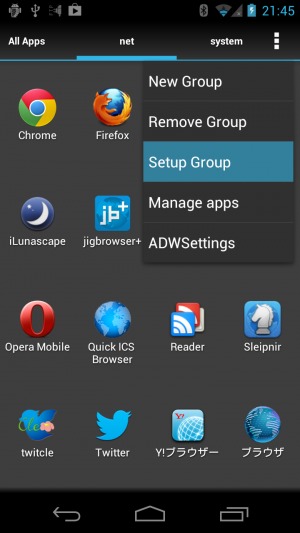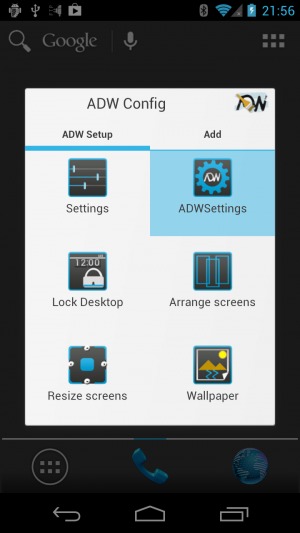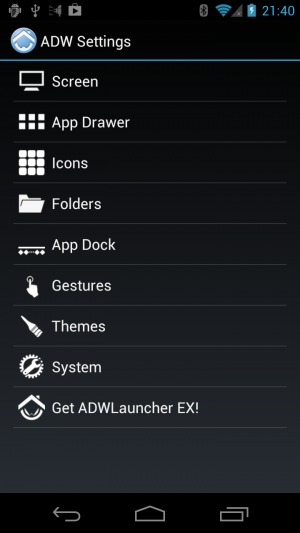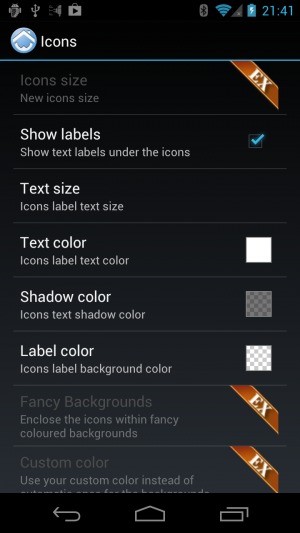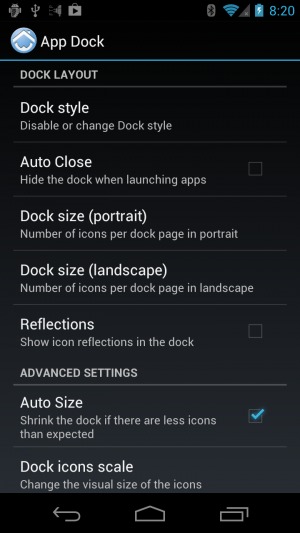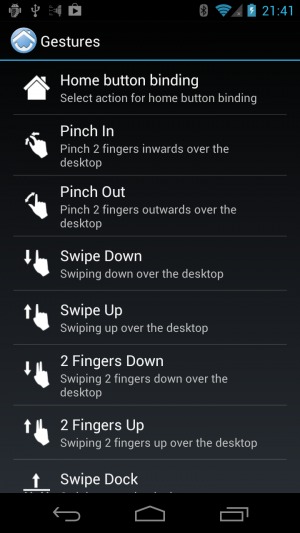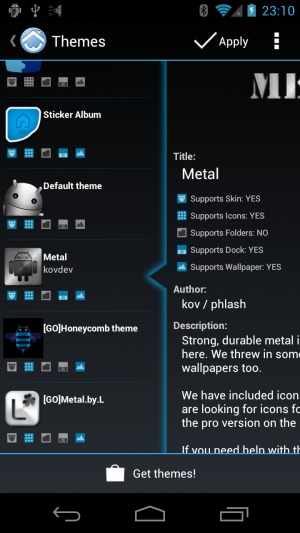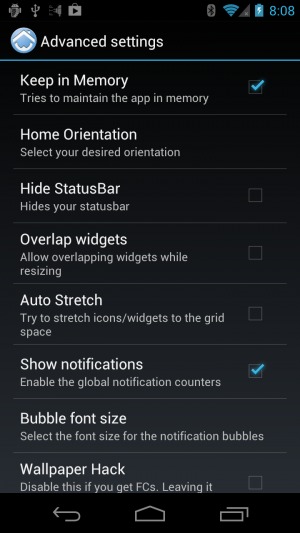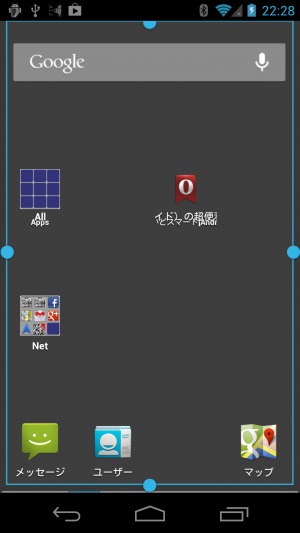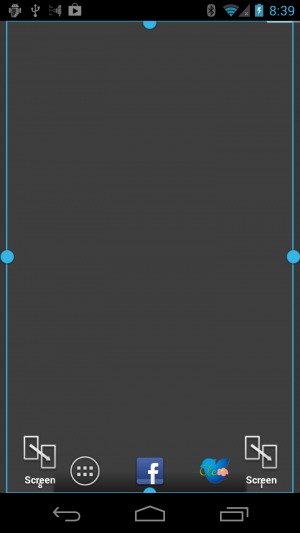老舗の多機能ホームアプリ「ADW.Launcher」が久しぶりのバージョンアップで全面リニューアル!

「ADW.Launcher」は、ショートカットのアイコンやタイトルの変更、スワイプ操作へのアクションの割り当て、ウィジェットのリサイズ、ドロワーのグループ分けなど多彩な機能で人気のホームアプリだ。総合的な機能の充実度と使い勝手の高さから、昨年末のあんスマのアプリアワードでもホームアプリカテゴリの金賞に選ばれている。
だが、無料版は2010年末以来バージョンアップが無く、最近続々登場している美麗で多機能なホームアプリと比べると時代遅れな印象が漂っていた。
そんなADW.Launcherが久しぶりにバージョンアップし、Android4.0以降の標準ホームのデザインに近づくなど、全面的にリニューアルされたぞ。
便利な機能やカスタマイズ性は引き継ぎつつ、左右のページ遷移エフェクトやアイコンの文字色の変更機能などが加わってさらにパワーアップ。従来は上下スワイプだけだったジェスチャへの動作割り当ても、ピンチイン・アウトや二本指スワイプなど大幅に拡充された。
その他、グループ分けしたドロワーがタブとして表示されるようになったり、フォルダ内のアイコンの順番をドラッグ&ドロップで入れ換えられるようになるなど、細かな使い勝手も向上している。
ただし、旧バージョンから更新するとデザインの設定などが失われ、最初から設定し直さなければならないので注意が必要だ。従来と全く同じ使用感には戻せない場合もあるので、利用している人は更新する前に現在のバージョンをバックアップしておくといいだろう。
・ADW.Launcher – Google Play の Android アプリ
新バージョンの初回起動時には、上部のアクションバーやページ遷移エフェクトなどの設定を選択する画面が表示される。図解が入ったりして通常の設定画面よりも分かりやすいので、ぜひここで好みの設定に変更しておこう。
新バージョンでは、画面の左右ドラッグでページを切り替えるときに、単にスライドするだけでなく様々な画面効果を適用できるようになった。
アイコンをまとめておくフォルダも、アイコンをドラッグ&ドロップして並び替えられるようになるなど使い勝手が向上している。Android4.0以降の標準ホームのように、アイコンの上にアイコンをドロップすることでフォルダにまとめることも可能だ。
初期設定ではショートカットなどのアイコンやテキストの変更を行なうメニューは、ロングタップではなくダブルタップで表示するようになった。この変更のせいで、アイコンをタップした後2回目のタップが無いか待つために、タップへの反応が遅くなってしまっている。設定の「System」→「Advanced Settings」→「Double Tap」のチェックを外せば、従来通りロングタップでドラッグの開始とメニューの表示が行なわれるようになり、タップへの反応が早くなるぞ。
ドロワーでは、メニューの「New Group」を選択してタイトルを入力すると、上部にタブが追加され、素早く表示するグループを切り替えられるようになった。メニューの「Setup Group」で、そのグループに表示するアプリを選択できるぞ。
画面のロングタップで表示されるメニューの「ADW Settings」などから設定画面を開ける。
設定画面のテキストは現在のところ英語のままだが、カテゴリ分けは従来より分かりやすくなった印象だ。
「icons」では、アイコンの下のテキストのサイズや色などを変更可能になった。なお、ここで変更できるのはメインスクリーンのみで、ドロワーやフォルダ内のアイコンは、それぞれ「App Drawer」、「Folders」内で変更可能だ。
従来は「メインドック」と「隠れるドック」の2種類があったドックバーは、「隠れるドック」に近いページ切り替え式のドックバーだけに統合された。設定画面の「AppDock」のページで設定できるが、ドロワー画面にも表示するかどうかの設定は「AppDrawer」のページの方にあるので注意。
「Gestures」では、スクリーンの様々なタッチ操作にアプリの起動やホーム画面の動作を割り当てられる。
設定画面の「Themes」では、ADW用のテーマだけでなく、Go Launcher EXなど他のホームアプリ用のテーマも選択可能に。Google Playストアで公開されている様々なテーマを導入して、ホーム画面の見た目をいっぺんに変更できるぞ。
少々見つけづらいが、画面の自動回転やステータスバーの非表示などの設定は、「System」→「Advanced Settings」の画面で行なえる。
上部のアクションバーや下部のドックバーを、設定の「Screen」→「ActionBar Design」や「AppDock」→「Dock Style」で「Disabled」を選択して非表示にした場合、バーのあった領域が空白になってしまうが、ロングタップメニューの「Resize screens」でスクリーン範囲を調節すれば全体をアイコンやウィジェットの表示に使えるようになるぞ。
ドックバーの左右に隣のスクリーンに切り替えるボタンを表示する「デスクトップドット」に相当する機能は無くなってしまったようだ。「AppDock」の設定で「AutoSize」を有効にし、スクリーンのロングタップから「Add」→「LauncherAction」で、各ページの左右下端に隣のページに切り替えるショートカットを設置してから、「Resize Screens」で下端をドックバーに被るようにリサイズすれば、辛うじてそれっぽい動作を再現することはできる。
関連記事

定番ホーム「Nova Launcher」がメジャーバージョンアップで新機能多数搭載!

Ingress バージョンアップでAndroid Wearに対応

定番スケジューラー「ジョルテ」がバージョンアップし予定にアイコンを追加可能に

【最速レビュー】Google Chrome for Androidがバージョンアップ!多数の不満点が解消され使い勝手が向上

大幅リニューアルとなる「ESファイルエクスプローラー3」が試験公開中

【速報】定番ホーム「GO ランチャー EX」が5にメジャーバージョンアップし512円の有料版が期間限定無料

25円セールの大人気ホームアプリ「Nova Launcher Prime」には隠し設定「試験実装機能」がある

軽快で自由度の高いホームアプリ「Lightning Launcher」がバージョン5に更新され編集画面などの使い勝手が向上

2chMate、新バージョンでNGにしたレスを非表示にする「透明あぼーん」などを追加
2012年10月30日22時18分 公開 | カテゴリー: カスタマイズ | キーワード:アプリ, ニュース | Short URL
ツイート ![]()
最新記事
- 気分に合わせて選べるアタッチメントホルダー!ストラップやネックストラップをスマホに手軽に取り付け!
- カラバリ豊富なスマホベルト!スマホ背面に貼り付けるだけ!
- 簡単取り付け簡単利用!高い粘着性能で安心して使えるスマホリング!
- スマホの充電もできるヘッドフォンスタンド!ケーブルホルダー付きで整理整頓できる!
- スマホサイズで携帯便利な自撮り棒!わずか140gの超軽量設計!
- ゲームを楽しむだけで無く、おしゃれにも使えるカラバリ!有線でも無線でも使えるゲームコントローラー!
- 小さく運ぶ、大きく使う!移動中も効率的に休める枕!
- 柔軟なケーブル管理!すべてのケーブルが絡まないようにする結束バンド!
- 一瞬でくるっとまとまる充電ケーブル!急速充電も高速データ伝送も対応!
- 小型化とスタイルの融合!テンキーレスで一日ゲームをするのも快適!
- 太めのケーブルも使えるマグネット式ケーブルクリップ!6個セットで家中どこでも使える!
- クランプで手軽に設置できるケーブルトレー!使い方によって小物入れとして使うことも!
- 配線を整理してスッキリ!デスク裏に設置する布製ケーブルトレー!
- 液晶ディスプレイの上を小物置きに!設置も取り外しも簡単なディスプレイボード!
- 照明の常識が変わる究極のモニターライト!自動調光で常に最適な明るさ!
- 狭いデスクを広々使う!可動域の広いモニターアーム!
- 大きな文字で見やすいデジタル時計!壁掛け時計としても置き時計としても!
- 3in1のヘッドホンスタンド!USBハブや 3.5mmオーディオ機能も!
- ゲームやテレワークを快適に!目に優しい設計のモニターライト!
- 便利なUSB電源のPCスピーカー!Bluetooth接続にも対応!
- 高さと向きを自由に調整可能!様々なゲーム周辺機器を収納できるスタンド!
- 安定性抜群!スマホを安定して置いておける折りたたみ式のスマホスタンド!
- 片手で脱着できるスマホホルダー!ダッシュボードでもエアコン送風口でも!
- AUX経由で音楽再生!Bluetoothでワイヤレスに再生できる!
- 小さい空間のあらゆるところで空気を浄化!プラズマクラスター搭載のコンパクトな空気清浄機!
- 2台の機器を立てて収納できるクラムシェルスタンド!重量感があるので安心して置ける!
- 超スリムで持ち運びも簡単!ノートPCを最適な角度に出来るスタンド!
- ボタン1つで締めるも緩めるも手軽に!シンプル操作で高精度作業!
- 最大8台同時充電可能!スマホスタンド付きの電源タップ!
- 一台6役の猫足型電源タップ!コンセントもUSBポートもこれ一台!