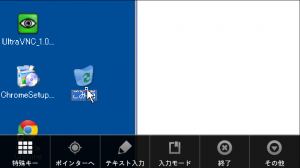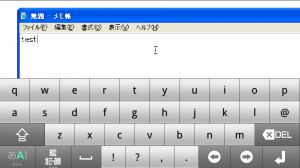パソコンを遠隔操作するなら「android-vnc-viewer」

さまざまなアプリが利用できるスマフォとはいえ、パソコンでフリーソフトを活用しまくっている人にとっては、まだまだ物足りない。パソコンで利用していた機能が実現できなくて不満に思うことが多いなら、いっそのこと自宅のパソコンを遠隔操作できるようにしてしまおう。小さなAndroid端末を1つ持ち歩くだけで、いつでも自宅パソコンの機能を利用できるようになるぞ。
Android端末から自宅のWindowsパソコンを遠隔操作するには、パソコンに「UltraVNC」をインストールして実行しておき、Android側では「android-vnc-viewer」というアプリを使うのがオススメだ。Androidのブラウザのように拡大・縮小やスクロールが可能なので、Androidの小さな画面でも十分快適に操作できるぞ。
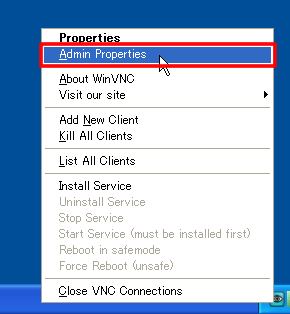 WindowsパソコンにUltraVNCをインストールし、VNC Serverを起動したら、タスクトレイアイコンの右クリックメニューから「Admin Properties」で接続設定画面を開こう。
WindowsパソコンにUltraVNCをインストールし、VNC Serverを起動したら、タスクトレイアイコンの右クリックメニューから「Admin Properties」で接続設定画面を開こう。
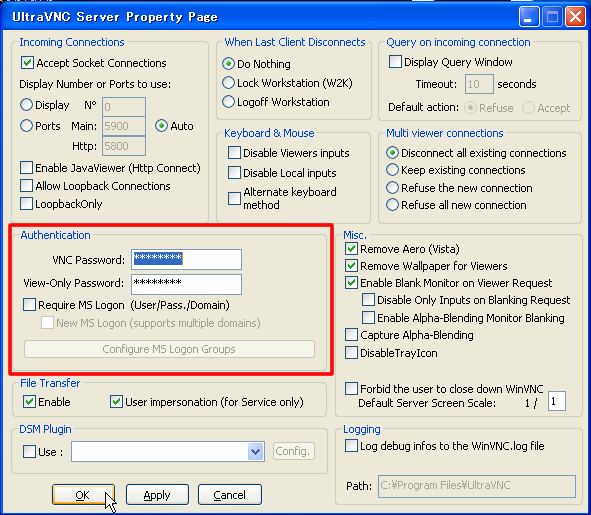
「Authentication」の欄で接続に必要なパスワードを設定する。
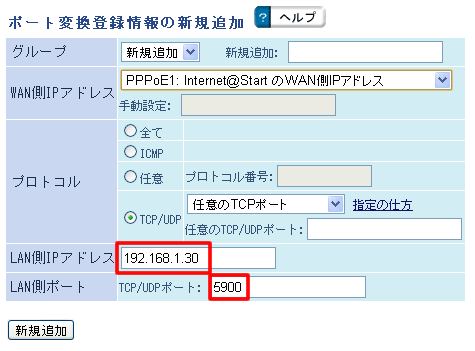 インターネットを経由して外出先からアクセスしたい場合は、ルーターのポート解放設定で、5900番へのアクセスをVNC Serverを実行しているPCのローカルIPアドレスに転送するように設定しよう。
インターネットを経由して外出先からアクセスしたい場合は、ルーターのポート解放設定で、5900番へのアクセスをVNC Serverを実行しているPCのローカルIPアドレスに転送するように設定しよう。
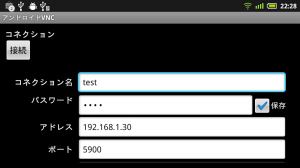 Android上でandroid-vnc-viewerを起動したら、VNCに設定したパスワードと、アクセス先アドレスを入力しよう。インターネット経由でアクセスする場合は、自宅のグローバルIPアドレスを覚えておいて入力する必要があるが、「ieServer.Net」などのDDNS(ダイナミックDNS)サービスを利用すれば、「username.myhome.cx」のような覚えやすい名前でアクセスできるぞ。
Android上でandroid-vnc-viewerを起動したら、VNCに設定したパスワードと、アクセス先アドレスを入力しよう。インターネット経由でアクセスする場合は、自宅のグローバルIPアドレスを覚えておいて入力する必要があるが、「ieServer.Net」などのDDNS(ダイナミックDNS)サービスを利用すれば、「username.myhome.cx」のような覚えやすい名前でアクセスできるぞ。
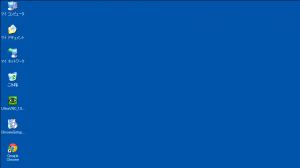 接続に成功すると、パソコンの画面が表示される。デフォルトの操作モードでは、画面を指でドラッグすると画面がスクロールし、タップでその場所をクリック、長押しでドラッグ開始、そのまま指を動かして放せばドロップ、ダブルタップでは右クリックが行なわれる。また、2本指のピンチ操作で拡大率の変更が可能だ。
接続に成功すると、パソコンの画面が表示される。デフォルトの操作モードでは、画面を指でドラッグすると画面がスクロールし、タップでその場所をクリック、長押しでドラッグ開始、そのまま指を動かして放せばドロップ、ダブルタップでは右クリックが行なわれる。また、2本指のピンチ操作で拡大率の変更が可能だ。
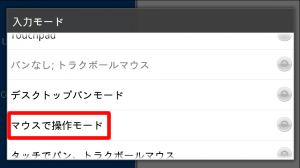 「入力モード」で「マウスで操作モード」を選択すると、スクロールや拡大や縮小ができなくなる代わりに、ダブルタップが右クリックにならずにダブルクリックとして扱われるようになる。
「入力モード」で「マウスで操作モード」を選択すると、スクロールや拡大や縮小ができなくなる代わりに、ダブルタップが右クリックにならずにダブルクリックとして扱われるようになる。
 画面を長押ししたときなどに表示されるパネルの真ん中のボタンをタップすると、スクリーンキーボードによる入力モードになる。
画面を長押ししたときなどに表示されるパネルの真ん中のボタンをタップすると、スクリーンキーボードによる入力モードになる。
・UltraVnc(※Google検索で最初に出てくる日本語版は更新が停まっているので注意)
・android-vnc-viewer – Android マーケット
・ieServer.Net
関連記事

パソコンからWi-Fi経由で端末内のファイルを操作するなら「FTP Share」 がオススメ

【特集まとめ】スマホからパソコンを遠隔操作できる環境を構築しよう!

【スマホでPC操作】スマホからもっと細かいパソコン操作をするなら「TeamViewer」

スマホからパソコンへファイルを転送するならワイヤレス化で効率アップ!

【スマホでPC操作】スマホを使い遠隔操作でパソコンの電源を入れよう 実行編

AndroidスマートフォンをリモコンにしてPC上のiTunesを遠隔操作できる「Retune」

【スマホでPC操作】パソコンに入っているファイルをスマホで閲覧・編集・操作する

パソコンとAndroid端末間のファイルコピーを「MFSync」で自動化しよう

パソコンから端末のファイルにアクセス可能にするサーバ機能も備えたファイルマネージャ「File Expert」
2011年06月22日14時17分 公開 | カテゴリー: 便利化・快適化 | キーワード:アプリ, チップス | Short URL
ツイート ![]()
最新記事
- デスクワークの姿勢を改善!足を置くためのフットレスト!
- 気分に合わせて選べるアタッチメントホルダー!ストラップやネックストラップをスマホに手軽に取り付け!
- カラバリ豊富なスマホベルト!スマホ背面に貼り付けるだけ!
- 簡単取り付け簡単利用!高い粘着性能で安心して使えるスマホリング!
- スマホの充電もできるヘッドフォンスタンド!ケーブルホルダー付きで整理整頓できる!
- スマホサイズで携帯便利な自撮り棒!わずか140gの超軽量設計!
- ゲームを楽しむだけで無く、おしゃれにも使えるカラバリ!有線でも無線でも使えるゲームコントローラー!
- 小さく運ぶ、大きく使う!移動中も効率的に休める枕!
- 柔軟なケーブル管理!すべてのケーブルが絡まないようにする結束バンド!
- 一瞬でくるっとまとまる充電ケーブル!急速充電も高速データ伝送も対応!
- 小型化とスタイルの融合!テンキーレスで一日ゲームをするのも快適!
- 太めのケーブルも使えるマグネット式ケーブルクリップ!6個セットで家中どこでも使える!
- クランプで手軽に設置できるケーブルトレー!使い方によって小物入れとして使うことも!
- 配線を整理してスッキリ!デスク裏に設置する布製ケーブルトレー!
- 液晶ディスプレイの上を小物置きに!設置も取り外しも簡単なディスプレイボード!
- 照明の常識が変わる究極のモニターライト!自動調光で常に最適な明るさ!
- 狭いデスクを広々使う!可動域の広いモニターアーム!
- 大きな文字で見やすいデジタル時計!壁掛け時計としても置き時計としても!
- 3in1のヘッドホンスタンド!USBハブや 3.5mmオーディオ機能も!
- ゲームやテレワークを快適に!目に優しい設計のモニターライト!
- 便利なUSB電源のPCスピーカー!Bluetooth接続にも対応!
- 高さと向きを自由に調整可能!様々なゲーム周辺機器を収納できるスタンド!
- 安定性抜群!スマホを安定して置いておける折りたたみ式のスマホスタンド!
- 片手で脱着できるスマホホルダー!ダッシュボードでもエアコン送風口でも!
- AUX経由で音楽再生!Bluetoothでワイヤレスに再生できる!
- 小さい空間のあらゆるところで空気を浄化!プラズマクラスター搭載のコンパクトな空気清浄機!
- 2台の機器を立てて収納できるクラムシェルスタンド!重量感があるので安心して置ける!
- 超スリムで持ち運びも簡単!ノートPCを最適な角度に出来るスタンド!
- ボタン1つで締めるも緩めるも手軽に!シンプル操作で高精度作業!
- 最大8台同時充電可能!スマホスタンド付きの電源タップ!