【スマホでPC操作】パソコンに入っているファイルをスマホで閲覧・編集・操作する
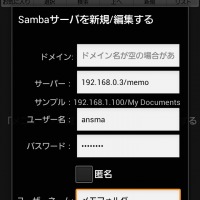 パソコンにしか入れていないファイルを見たい場合、そのためだけにわざわざパソコンを起動して操作するのは面倒。共有フォルダ機能を使って、スマホからパソコン上のファイルにアクセスできるようにしよう。
パソコンにしか入れていないファイルを見たい場合、そのためだけにわざわざパソコンを起動して操作するのは面倒。共有フォルダ機能を使って、スマホからパソコン上のファイルにアクセスできるようにしよう。
一度設定してしまえば、スマホ内のファイルを扱うようにファイルを扱うことができる。Androidが対応しているファイル形式であれば、閲覧はもちろん編集もできる。スマホとパソコン間のファイル転送も可能だぞ。
スマホからアクセスできるように共有フォルダを設定する
スマホで見たいファイルは、外部からアクセスできるように、パソコン側でフォルダを共有設定にしておこう。1つのLANに家族などのパソコンがつながっている場合、共有フォルダを覗かれる心配があると思うが、ログインパスワードを設定していれば、パスワードがバレない限り、家族に共有フォルダを覗かれる心配はない。
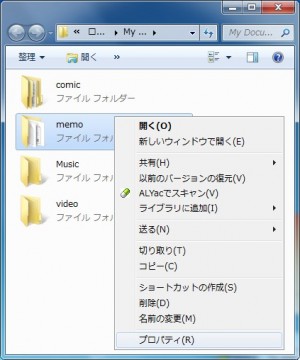 スマホで視聴したい動画や音楽ファイルが入ったフォルダを右クリック。メニューから「プロパティ」を選択する。
スマホで視聴したい動画や音楽ファイルが入ったフォルダを右クリック。メニューから「プロパティ」を選択する。
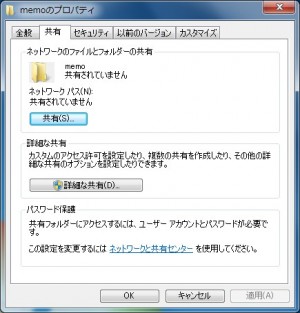 「プロパティ」画面で「共有」タブを選択し、「共有」ボタンをクリック。
「プロパティ」画面で「共有」タブを選択し、「共有」ボタンをクリック。
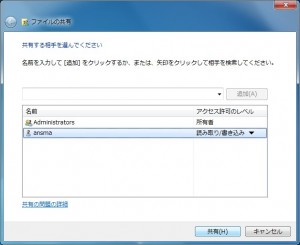 「ファイルの共有」画面が表示される。ユーザーアカウント名の「アクセス許可のレベル」が、「読み取り/書き込み」になっていることを確認。「共有」ボタンをクリックする。
「ファイルの共有」画面が表示される。ユーザーアカウント名の「アクセス許可のレベル」が、「読み取り/書き込み」になっていることを確認。「共有」ボタンをクリックする。
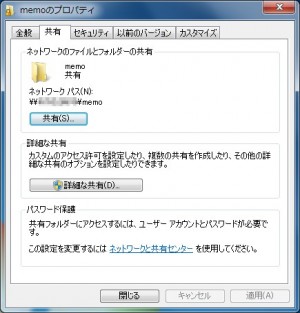 無事にフォルダが共有化されると、「共有」タブのフォルダ名に「共有」と表示される。共有フォルダ名を覚えておこう。
無事にフォルダが共有化されると、「共有」タブのフォルダ名に「共有」と表示される。共有フォルダ名を覚えておこう。
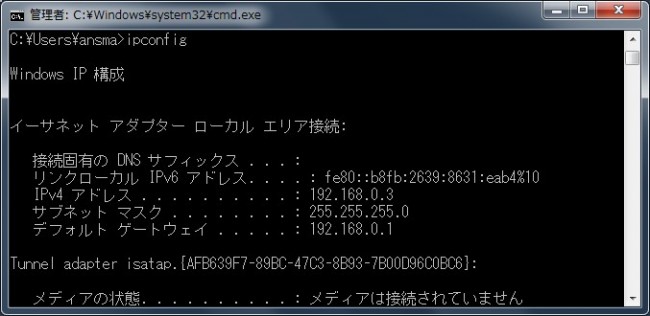
Winキー+Rキーを押して「ファイル名を指定して実行」に「cmd」と入力してコマンドプロンプトを開く。「ipconfig」と入力してEnterキーを押す。「IPアドレス」か「IPv4アドレス」に表示されているIPアドレスを覚えておこう。
ファイラーに共有フォルダを登録する
共有フォルダを設定できたら、スマホからファイルを直接開けるようにしよう。アクセスには定番の高機能ファイラー「ES ファイルエクスプローラー」を使おう。共有フォルダの設定や、共有フォルダへのアクセスも簡単で使いやすい。
・ES ファイルエクスプローラー – Google Play の Android アプリ
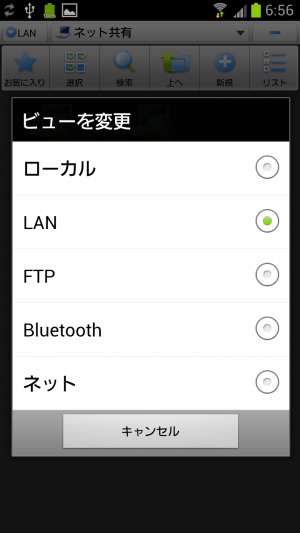 ES ファイルエクスプローラーを起動し、右上のボタンをタップ。「ビューを変更」で「LAN」を選択する。
ES ファイルエクスプローラーを起動し、右上のボタンをタップ。「ビューを変更」で「LAN」を選択する。
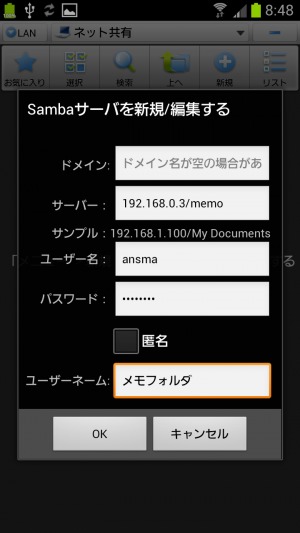 メニューを押して「新規」→「サーバ」を選択。「サーバー」に「IPアドレス/共有フォルダ名」を入力。「ユーザー名」と「パスワード」に、Windowsのユーザーアカウント名とパスワードを入力。「ユーザーネーム」に、分かりやすい名前を入力して「OK」をタップ。
メニューを押して「新規」→「サーバ」を選択。「サーバー」に「IPアドレス/共有フォルダ名」を入力。「ユーザー名」と「パスワード」に、Windowsのユーザーアカウント名とパスワードを入力。「ユーザーネーム」に、分かりやすい名前を入力して「OK」をタップ。
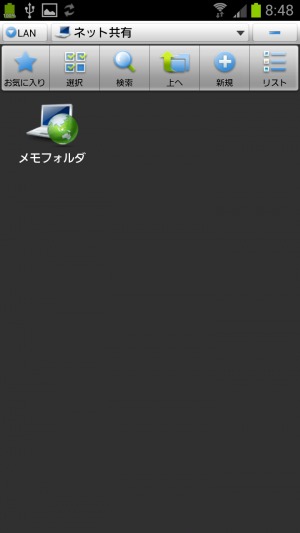
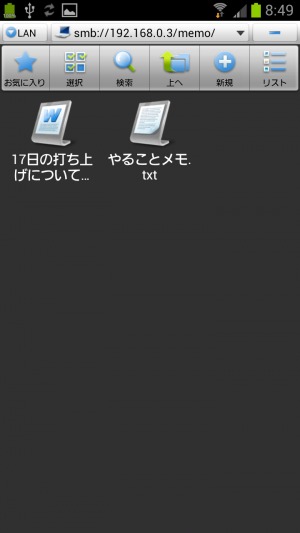
パソコン上の共有フォルダが登録される。タップすると共有フォルダの中にあるファイルが表示されるぞ。
 ファイルをタップすることで、スマホ上でパソコンにあるファイルを開くことができる。閲覧だけでなく編集することも可能だ。
ファイルをタップすることで、スマホ上でパソコンにあるファイルを開くことができる。閲覧だけでなく編集することも可能だ。
パソコン上のファイルをスマホ上で操作する
共有フォルダのファイルは、閲覧や編集ができるだけじゃない。外出先でも見られるようにクラウドストレージにアップしたり、メールで送ったり、スマホとパソコン間のファイル転送ができたりと、さまざまな操作が可能だ。パソコンを操作せずともスマホでファイル操作が簡単にできるのだ。
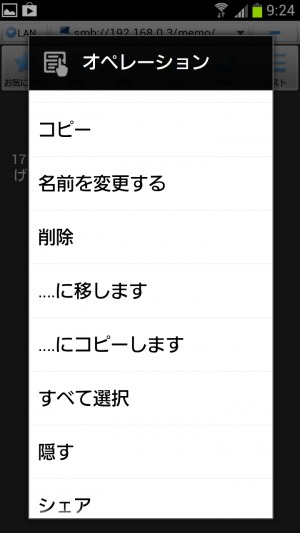
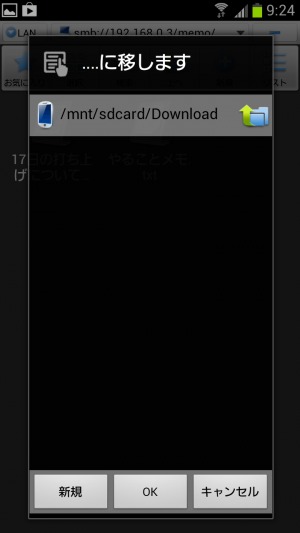
ファイルをロングタップ。「オペレーション」メニューから、パソコン上のファイルをスマホ内に移動したり、削除したりリネームしたりと、スマホ内のファイルのようにファイルを操作できる。
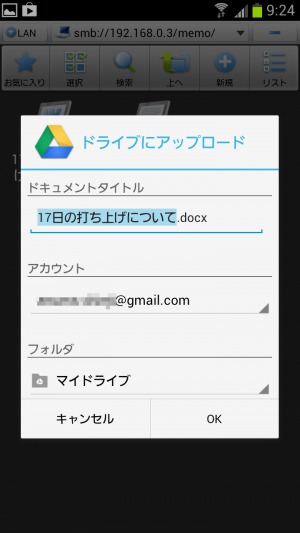
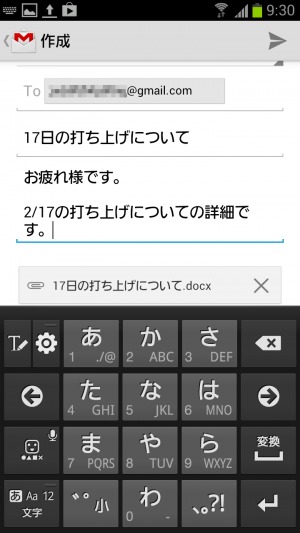
ファイルをロングタップして「シェア」を選択。「共有」メニューからアプリを選択する。クラウドストレージにアップしたり、メールに添付して送るなど、さまざまな操作が可能だ。
目次
関連記事

【スマホでPC操作】パソコン内の動画ファイルや音楽ファイルを連続再生で楽しむ

【スマホでPC操作】パソコン内にある自炊したマンガファイルをスマホから閲覧する

【特集まとめ】スマホからパソコンを遠隔操作できる環境を構築しよう!

【スマホでPC操作】スマホからもっと細かいパソコン操作をするなら「TeamViewer」

【ノーパソ&スマホ】スマホで落としたファイルをノーパソで簡単に開ける自動同期テク

スマホにDropboxを導入してパソコンのファイルを外出先でも閲覧!

【スマホでPC操作】スマホを使い遠隔操作でパソコンの電源を入れよう 実行編

Androidエミュレータ上のファイルをパソコンにコピーするにはSDKの「ddms」が便利 特集その3

「ESファイルエクスプローラ」と「MoboPlayer」でLAN上の動画ファイルを直接再生
2013年02月02日17時00分 公開 | カテゴリー: ファイル管理 | キーワード:アプリ, チップス, 特集 | Short URL
ツイート ![]()
最新記事
- 柔軟なケーブル管理!すべてのケーブルが絡まないようにする結束バンド!
- 一瞬でくるっとまとまる充電ケーブル!急速充電も高速データ伝送も対応!
- 小型化とスタイルの融合!テンキーレスで一日ゲームをするのも快適!
- 太めのケーブルも使えるマグネット式ケーブルクリップ!6個セットで家中どこでも使える!
- クランプで手軽に設置できるケーブルトレー!使い方によって小物入れとして使うことも!
- 配線を整理してスッキリ!デスク裏に設置する布製ケーブルトレー!
- 液晶ディスプレイの上を小物置きに!設置も取り外しも簡単なディスプレイボード!
- 照明の常識が変わる究極のモニターライト!自動調光で常に最適な明るさ!
- 狭いデスクを広々使う!可動域の広いモニターアーム!
- 大きな文字で見やすいデジタル時計!壁掛け時計としても置き時計としても!
- 3in1のヘッドホンスタンド!USBハブや 3.5mmオーディオ機能も!
- ゲームやテレワークを快適に!目に優しい設計のモニターライト!
- 便利なUSB電源のPCスピーカー!Bluetooth接続にも対応!
- 高さと向きを自由に調整可能!様々なゲーム周辺機器を収納できるスタンド!
- 安定性抜群!スマホを安定して置いておける折りたたみ式のスマホスタンド!
- 片手で脱着できるスマホホルダー!ダッシュボードでもエアコン送風口でも!
- AUX経由で音楽再生!Bluetoothでワイヤレスに再生できる!
- 小さい空間のあらゆるところで空気を浄化!プラズマクラスター搭載のコンパクトな空気清浄機!
- 2台の機器を立てて収納できるクラムシェルスタンド!重量感があるので安心して置ける!
- 超スリムで持ち運びも簡単!ノートPCを最適な角度に出来るスタンド!
- ボタン1つで締めるも緩めるも手軽に!シンプル操作で高精度作業!
- 最大8台同時充電可能!スマホスタンド付きの電源タップ!
- 一台6役の猫足型電源タップ!コンセントもUSBポートもこれ一台!
- 5個のコンセントと4つのUSBポート!コンパクトなのにたくさん使える電源タップ!
- 一台6役で干渉しにくい延長コード!コンセントもUSBもこれ一台!
- 4つの機能を1台に!ワイヤレス充電機能等がついた高機能空気清浄機!
- 車内空間を短時間でリフレッシュ!高性能HEPAフィルター搭載!
- ウイルスも花粉もきれいに!車内の空気を清浄化!
- ドリンクホルダー付きスマホホルダー!マップアプリ利用に最適!
- 電子アクセサリーをまとめて収納!ダブルファスナーで超大容量!