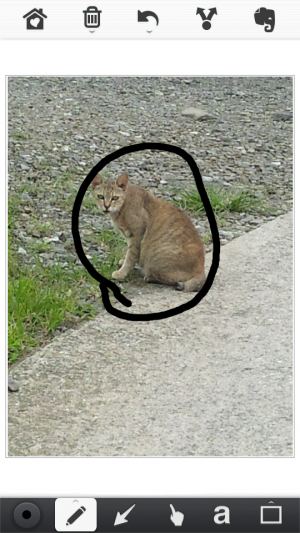ボタン一発でEvernoteに加工した画像を保存できるベクタ型ドローソフト「Skitch」

「Skitch」は写真などの画像に注釈を書き込んだり、地図などの図表を書いたりできるドローソフトだ。描画した軌跡の情報をピクセルの集まりに変換せずそのまま保持するベクタ方式を採用しているため、拡大してもギザギザになったりせずに細かい書き込みを行なえ、過去に描いた線を丸ごと移動したり削除したりすることも可能だ。
Skitchは、元はMac用の有料ソフトだったものを、クラウドサービスを提供するEvernote社が買収してAndroidに移植したアプリだ。「Evernote」がインストールされていれば、ボタン一発でEvernoteに保存できるなど、アプリ間の連携が充実している。
だが、普通の画像編集アプリのように、SDカードに直接保存する機能が用意されていないのが難点だ。この点が改善されるまでは、「共有」で画像を開いてそのまま保存可能な「Reduce Photo Size」などの画像加工アプリを介して保存しよう。
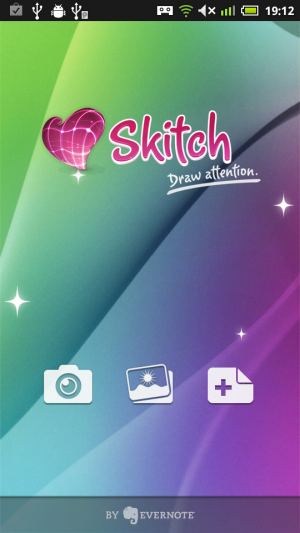 Skitchを起動すると、このような画面が表示される。下部左のアイコンはカメラで撮った画像への書き込み、中央は既存の画像ファイルを読み込んでの書き込み、右は白紙状態からの編集を行える。
Skitchを起動すると、このような画面が表示される。下部左のアイコンはカメラで撮った画像への書き込み、中央は既存の画像ファイルを読み込んでの書き込み、右は白紙状態からの編集を行える。
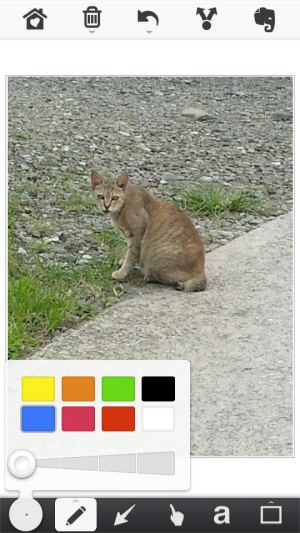 編集画面に進んだら、下部ツールバーの一番左のアイコンで、描画色や線の太さを選択しよう。
編集画面に進んだら、下部ツールバーの一番左のアイコンで、描画色や線の太さを選択しよう。
 2本指でのピンチ操作で拡大縮小が可能だ。拡大したまま画面をスクロールするには、2本指でタッチした状態でドラッグすればよい。描画した線はベクタ方式なので、細部が荒くならずに細かな描画を行える。
2本指でのピンチ操作で拡大縮小が可能だ。拡大したまま画面をスクロールするには、2本指でタッチした状態でドラッグすればよい。描画した線はベクタ方式なので、細部が荒くならずに細かな描画を行える。
 「a」のアイコンでは、タッチした箇所に文字を書き込める。色や文字サイズは、左端の設定ツールで選択したものが使われるぞ。
「a」のアイコンでは、タッチした箇所に文字を書き込める。色や文字サイズは、左端の設定ツールで選択したものが使われるぞ。
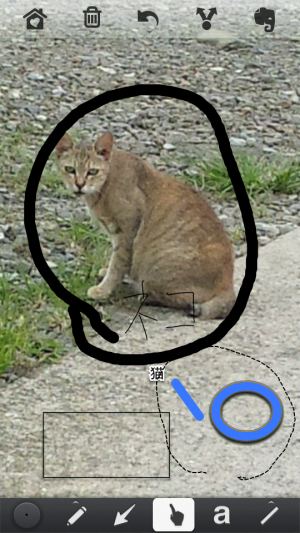 指のアイコンでは、既存の線や文字をドラッグして移動したりできる。円を描くようになぞれば、囲った範囲にあるものをまとめて選択して操作可能だ。上部ツールバーのゴミ箱のアイコンを押すと、選択した線や文字を消去できるぞ。
指のアイコンでは、既存の線や文字をドラッグして移動したりできる。円を描くようになぞれば、囲った範囲にあるものをまとめて選択して操作可能だ。上部ツールバーのゴミ箱のアイコンを押すと、選択した線や文字を消去できるぞ。
 別途Evernoteアプリがインストールされた状態で、上部ツールバー右端のアイコンをタップすると、画像がEvernote上に保存される。
別途Evernoteアプリがインストールされた状態で、上部ツールバー右端のアイコンをタップすると、画像がEvernote上に保存される。
 保存された画像は、Evernoteアプリなどから閲覧できるぞ。
保存された画像は、Evernoteアプリなどから閲覧できるぞ。
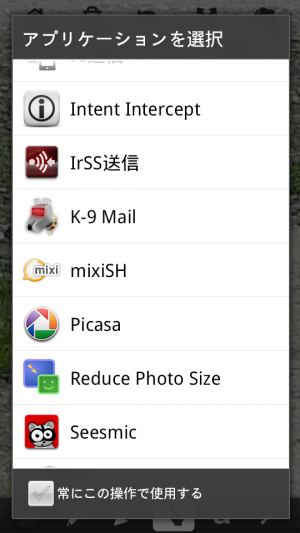 SDカード上に保存したければ、上部ツールバーの右から二番目のアイコンを押し、送り先アプリの一覧から「ReducePhotoSize」などの共有からの呼び出しに対応した画像加工アプリを選択しよう。
SDカード上に保存したければ、上部ツールバーの右から二番目のアイコンを押し、送り先アプリの一覧から「ReducePhotoSize」などの共有からの呼び出しに対応した画像加工アプリを選択しよう。
関連記事

Evernote、ドローソフトSkitchによる手書きメモ機能を付加しオフライン検索も可能に

カメラの映像を万華鏡風に加工して保存できる「カレイドカメラ」は模様系の壁紙画像を作るのにも便利

描いた線を修正しやすいベクタ方式のドローソフト「MaplePaint」でアイデアをメモメモ

「Dolphin Browser HD」のアドオンでユーザーエージェントをボタン一発で変更

画像中のテキストを検索できるEvernoteに書類やポスターなどをメモろう

GoogleやBingの画像検索で見つけた画像をまとめてダウンロードできる「PicGet」

「and画像保存」で画像掲示板やブログの画像をまとめてぶっこぬき!
PCで探したサイトのURLをボタン一発でAndroidに送ろう

図形や矢印を使ったダイアグラム図を作成しPNG画像で保存できる「DroidDia」
2011年08月26日00時02分 公開 | カテゴリー: マルチメディア | キーワード:アプリ | Short URL
ツイート ![]()
最新記事
- スマホサイズで携帯便利な自撮り棒!わずか140gの超軽量設計!
- ゲームを楽しむだけで無く、おしゃれにも使えるカラバリ!有線でも無線でも使えるゲームコントローラー!
- 小さく運ぶ、大きく使う!移動中も効率的に休める枕!
- 柔軟なケーブル管理!すべてのケーブルが絡まないようにする結束バンド!
- 一瞬でくるっとまとまる充電ケーブル!急速充電も高速データ伝送も対応!
- 小型化とスタイルの融合!テンキーレスで一日ゲームをするのも快適!
- 太めのケーブルも使えるマグネット式ケーブルクリップ!6個セットで家中どこでも使える!
- クランプで手軽に設置できるケーブルトレー!使い方によって小物入れとして使うことも!
- 配線を整理してスッキリ!デスク裏に設置する布製ケーブルトレー!
- 液晶ディスプレイの上を小物置きに!設置も取り外しも簡単なディスプレイボード!
- 照明の常識が変わる究極のモニターライト!自動調光で常に最適な明るさ!
- 狭いデスクを広々使う!可動域の広いモニターアーム!
- 大きな文字で見やすいデジタル時計!壁掛け時計としても置き時計としても!
- 3in1のヘッドホンスタンド!USBハブや 3.5mmオーディオ機能も!
- ゲームやテレワークを快適に!目に優しい設計のモニターライト!
- 便利なUSB電源のPCスピーカー!Bluetooth接続にも対応!
- 高さと向きを自由に調整可能!様々なゲーム周辺機器を収納できるスタンド!
- 安定性抜群!スマホを安定して置いておける折りたたみ式のスマホスタンド!
- 片手で脱着できるスマホホルダー!ダッシュボードでもエアコン送風口でも!
- AUX経由で音楽再生!Bluetoothでワイヤレスに再生できる!
- 小さい空間のあらゆるところで空気を浄化!プラズマクラスター搭載のコンパクトな空気清浄機!
- 2台の機器を立てて収納できるクラムシェルスタンド!重量感があるので安心して置ける!
- 超スリムで持ち運びも簡単!ノートPCを最適な角度に出来るスタンド!
- ボタン1つで締めるも緩めるも手軽に!シンプル操作で高精度作業!
- 最大8台同時充電可能!スマホスタンド付きの電源タップ!
- 一台6役の猫足型電源タップ!コンセントもUSBポートもこれ一台!
- 5個のコンセントと4つのUSBポート!コンパクトなのにたくさん使える電源タップ!
- 一台6役で干渉しにくい延長コード!コンセントもUSBもこれ一台!
- 4つの機能を1台に!ワイヤレス充電機能等がついた高機能空気清浄機!
- 車内空間を短時間でリフレッシュ!高性能HEPAフィルター搭載!