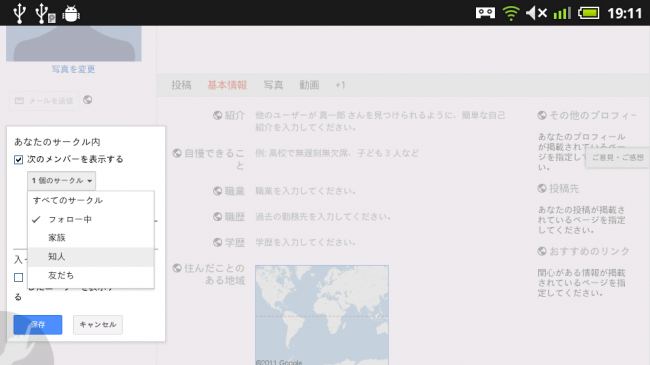Google+を始めるときは、サークルの公開範囲の設定に注意しよう 特集その1
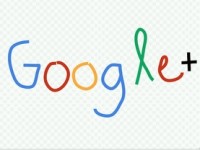 招待が不要になったGoogle+は、Gmailアカウントさえあれば簡単に始められる。Androidユーザーならアカウントは既に持っているはずなので、あとはアプリをダウンロードするだけだ。今後どんどん賑わっていくはずなので、ぜひ乗り遅れないように登録しておこう。
招待が不要になったGoogle+は、Gmailアカウントさえあれば簡単に始められる。Androidユーザーならアカウントは既に持っているはずなので、あとはアプリをダウンロードするだけだ。今後どんどん賑わっていくはずなので、ぜひ乗り遅れないように登録しておこう。
Google+を始めるときに特に注意すべきなのが、「サークル」に登録したユーザーの公開範囲だ。デフォルト設定ではサークルに登録したユーザーが全てネット上に一般公開されてしまうので、見ず知らずの人にまで自分の交友関係を知られてしまう恐れがある。
ネットの知人しか登録しないならあまり問題はないが、家族や職場などのリアルの知人との交流に使うつもりの人は、公開範囲の設定を変更するのを忘れないようにしよう。
現在のところ、Androidアプリ版のGoogle+では、アカウントの詳細な設定は行なえないので、パソコン版Google+にアクセスする必要がある。Androidの標準ブラウザではモバイル版に飛ばされてしまうので、パソコンのブラウザでアクセスするか、「DolphinBrowserHD」などのUser-Agentを変更できるブラウザを利用しよう。
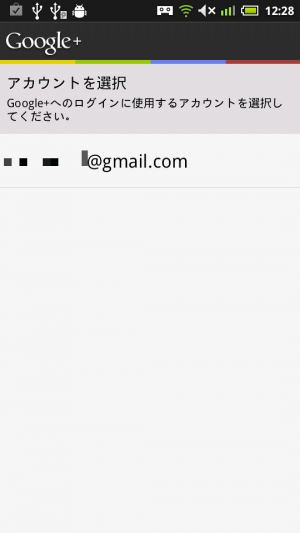 Androidアプリ版Google+をダウンロードして起動すると、Googleアカウントの選択画面が表示されるので、利用したいアカウントを選択しよう。
Androidアプリ版Google+をダウンロードして起動すると、Googleアカウントの選択画面が表示されるので、利用したいアカウントを選択しよう。
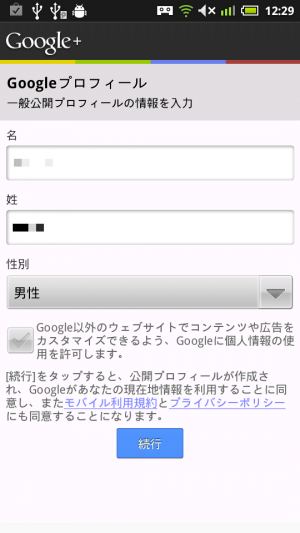 次に、プロフィールの名前と性別を入力する画面が表示される。Google+もFacebookと同様に実名登録が原則で、明らかに人名でない名前を使っているとアカウントを凍結されてしまったりするので、本名を公開したくない人も、人名っぽい名前を設定しておこう。
次に、プロフィールの名前と性別を入力する画面が表示される。Google+もFacebookと同様に実名登録が原則で、明らかに人名でない名前を使っているとアカウントを凍結されてしまったりするので、本名を公開したくない人も、人名っぽい名前を設定しておこう。
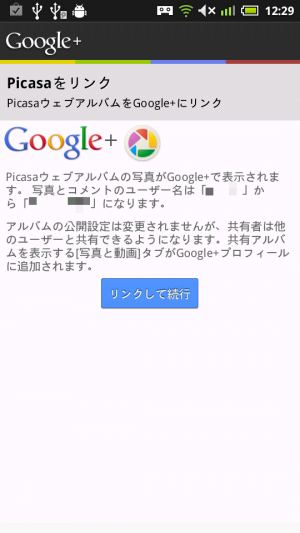 Picasaウェブアルバムとの連携の確認が表示されるので、「リンクして続行」を押す。
Picasaウェブアルバムとの連携の確認が表示されるので、「リンクして続行」を押す。
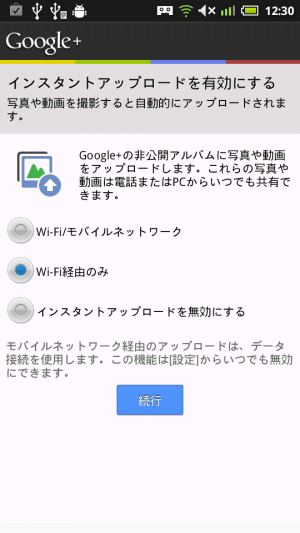 次に、撮影した写真などを自動的にアップロードする機能を利用するかどうかの設定が表示される。公開しても構わない写真しか撮影しない場合以外は、「インスタントアップロードを無効にする」に設定しておいたほうがいいだろう。
次に、撮影した写真などを自動的にアップロードする機能を利用するかどうかの設定が表示される。公開しても構わない写真しか撮影しない場合以外は、「インスタントアップロードを無効にする」に設定しておいたほうがいいだろう。
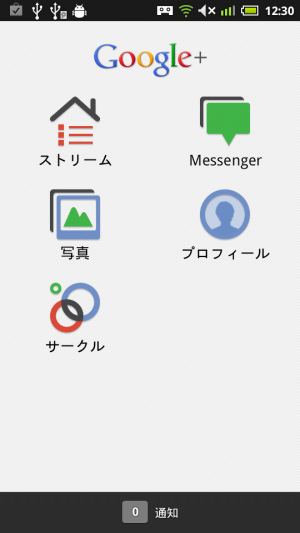 初期設定が完了すると、このようなメイン画面が表示される。サークルへの知人の登録などを行なう前に、パソコン版Google+から設定を行なっておこう。
初期設定が完了すると、このようなメイン画面が表示される。サークルへの知人の登録などを行なう前に、パソコン版Google+から設定を行なっておこう。
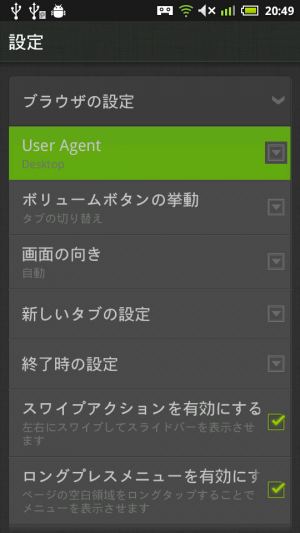 Android上からGoogle+の設定を行なうには、DolphinBrowserHDの設定で「ブラウザの設定」→「User Agent」を「Desktop」に設定しておこう。
Android上からGoogle+の設定を行なうには、DolphinBrowserHDの設定で「ブラウザの設定」→「User Agent」を「Desktop」に設定しておこう。
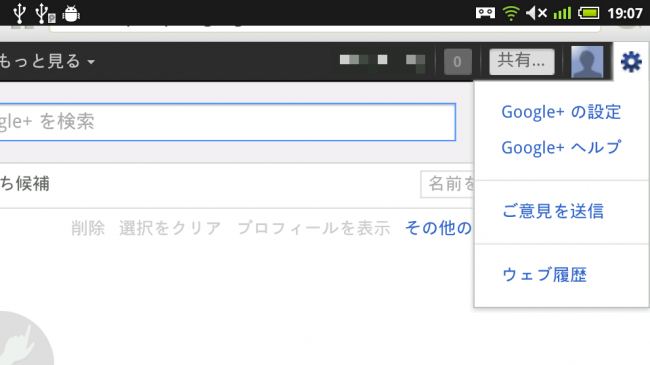 パソコン版Google+にアクセスしたら、右上の歯車のアイコンを押し、「Google+の設定」を押そう。
パソコン版Google+にアクセスしたら、右上の歯車のアイコンを押し、「Google+の設定」を押そう。
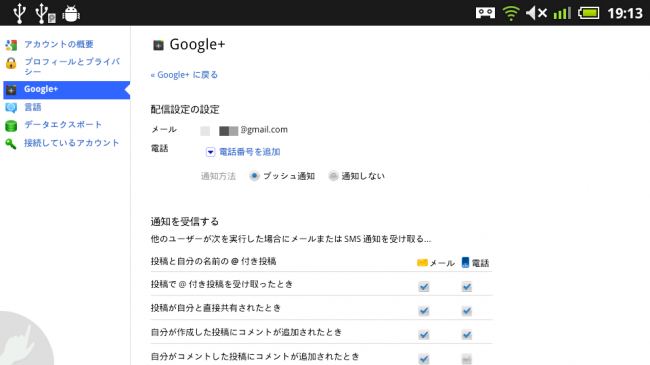 設定画面では、自分がサークルに追加されたりしたときの通知の有無を設定出来る。しばらく使っていて通知が邪魔に思えてきたときにオフに設定するといいだろう。
設定画面では、自分がサークルに追加されたりしたときの通知の有無を設定出来る。しばらく使っていて通知が邪魔に思えてきたときにオフに設定するといいだろう。
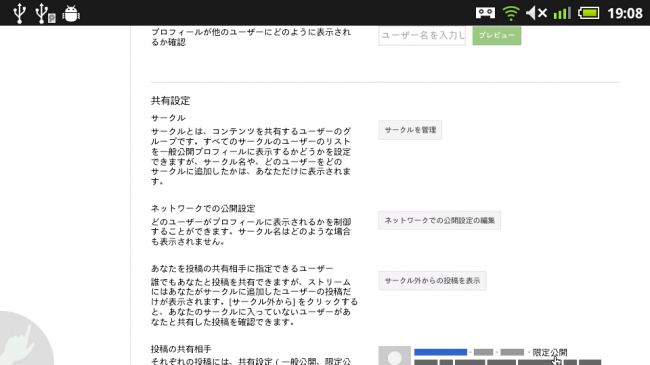 左のサイドバーで「プロフィールとプライバシー」を選択すると、プロフィール関連の設定画面が表示されるので、「ネットワークでの公開設定の編集」を押そう。
左のサイドバーで「プロフィールとプライバシー」を選択すると、プロフィール関連の設定画面が表示されるので、「ネットワークでの公開設定の編集」を押そう。
関連記事

Google+の「サークル」に知り合いを登録しよう 特集その2

パソコン版Google+で気になる話題を書き込んでいるユーザーを検索 特集その4

Google+のストリームに近況や思いつきを書き込んで公開しよう 特集その3

招待不要で参加可能になった「Google+」を使ってみよう! 特集まとめ(目次)

Google+の検索を素早く利用したければダミーのサークルをブックマークしよう 特集その3

Googleカレンダーにネットで公開されているカレンダーの予定を組み込もう 特集その3

MyTracksで記録したGPSのログをGoogleマップでマイマップとして公開 特集その2

Googleドライブのプライバシーが気になるときは暗号化してアップしよう

Googleカレンダーと同期可能な定番アプリ「ジョルテ」で快適に予定を管理 特集その1
2011年09月21日23時17分 公開 | カテゴリー: ソーシャル | キーワード:アプリ, チップス, 特集 | Short URL
ツイート ![]()
最新記事
- ゲームを楽しむだけで無く、おしゃれにも使えるカラバリ!有線でも無線でも使えるゲームコントローラー!
- 小さく運ぶ、大きく使う!移動中も効率的に休める枕!
- 柔軟なケーブル管理!すべてのケーブルが絡まないようにする結束バンド!
- 一瞬でくるっとまとまる充電ケーブル!急速充電も高速データ伝送も対応!
- 小型化とスタイルの融合!テンキーレスで一日ゲームをするのも快適!
- 太めのケーブルも使えるマグネット式ケーブルクリップ!6個セットで家中どこでも使える!
- クランプで手軽に設置できるケーブルトレー!使い方によって小物入れとして使うことも!
- 配線を整理してスッキリ!デスク裏に設置する布製ケーブルトレー!
- 液晶ディスプレイの上を小物置きに!設置も取り外しも簡単なディスプレイボード!
- 照明の常識が変わる究極のモニターライト!自動調光で常に最適な明るさ!
- 狭いデスクを広々使う!可動域の広いモニターアーム!
- 大きな文字で見やすいデジタル時計!壁掛け時計としても置き時計としても!
- 3in1のヘッドホンスタンド!USBハブや 3.5mmオーディオ機能も!
- ゲームやテレワークを快適に!目に優しい設計のモニターライト!
- 便利なUSB電源のPCスピーカー!Bluetooth接続にも対応!
- 高さと向きを自由に調整可能!様々なゲーム周辺機器を収納できるスタンド!
- 安定性抜群!スマホを安定して置いておける折りたたみ式のスマホスタンド!
- 片手で脱着できるスマホホルダー!ダッシュボードでもエアコン送風口でも!
- AUX経由で音楽再生!Bluetoothでワイヤレスに再生できる!
- 小さい空間のあらゆるところで空気を浄化!プラズマクラスター搭載のコンパクトな空気清浄機!
- 2台の機器を立てて収納できるクラムシェルスタンド!重量感があるので安心して置ける!
- 超スリムで持ち運びも簡単!ノートPCを最適な角度に出来るスタンド!
- ボタン1つで締めるも緩めるも手軽に!シンプル操作で高精度作業!
- 最大8台同時充電可能!スマホスタンド付きの電源タップ!
- 一台6役の猫足型電源タップ!コンセントもUSBポートもこれ一台!
- 5個のコンセントと4つのUSBポート!コンパクトなのにたくさん使える電源タップ!
- 一台6役で干渉しにくい延長コード!コンセントもUSBもこれ一台!
- 4つの機能を1台に!ワイヤレス充電機能等がついた高機能空気清浄機!
- 車内空間を短時間でリフレッシュ!高性能HEPAフィルター搭載!
- ウイルスも花粉もきれいに!車内の空気を清浄化!