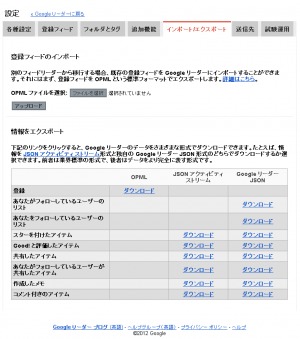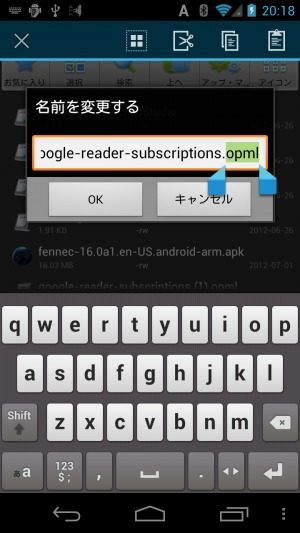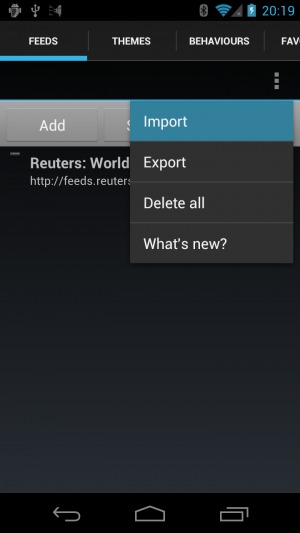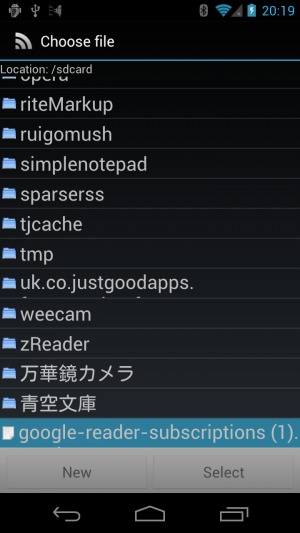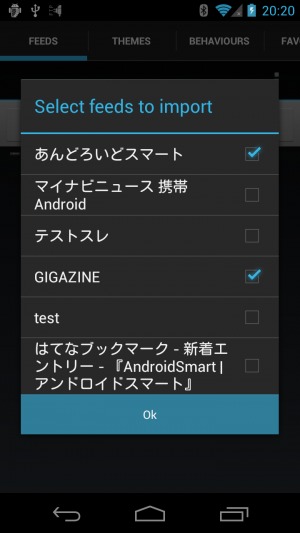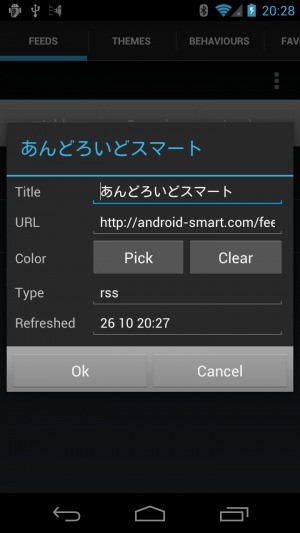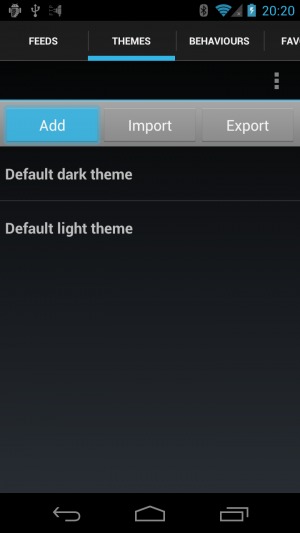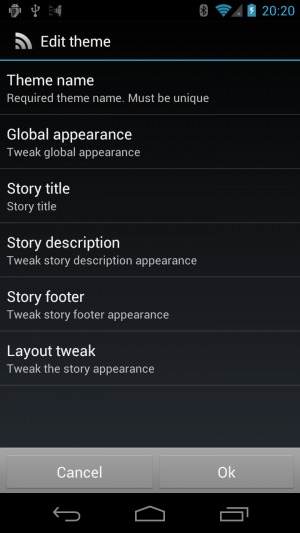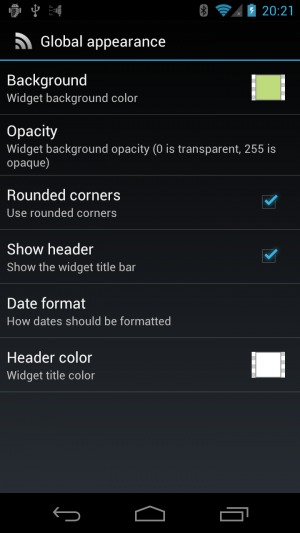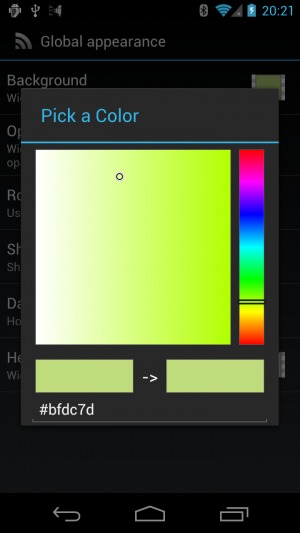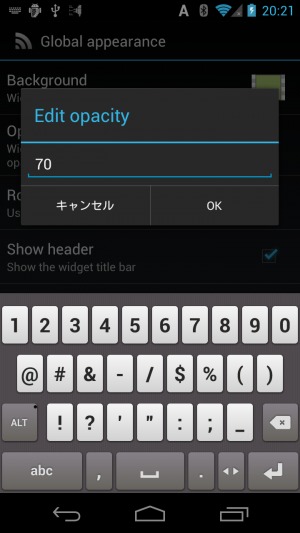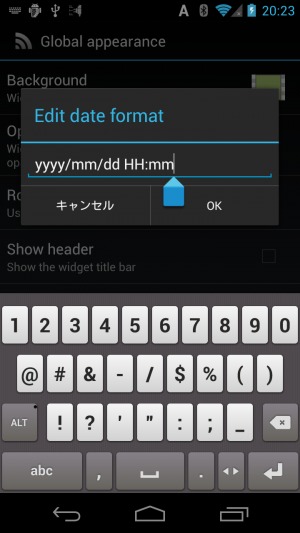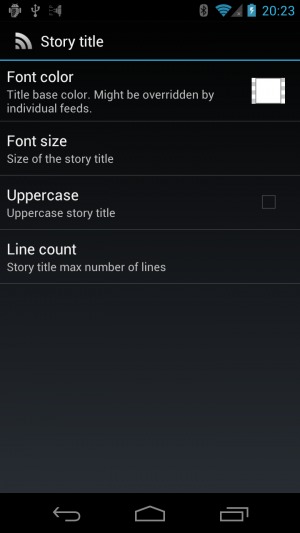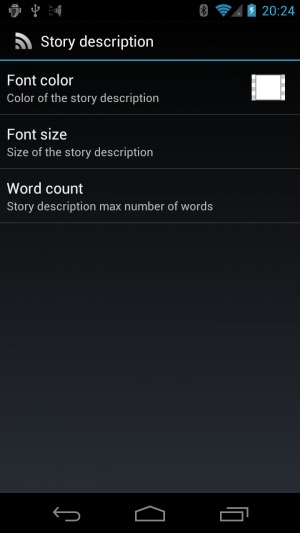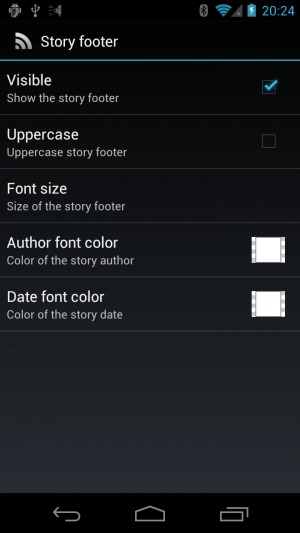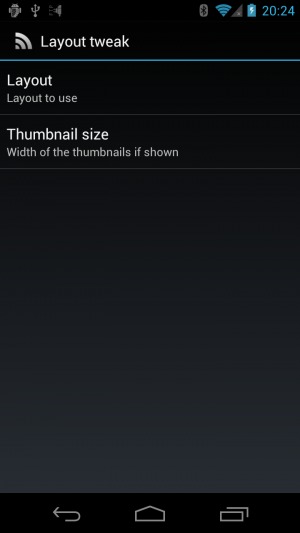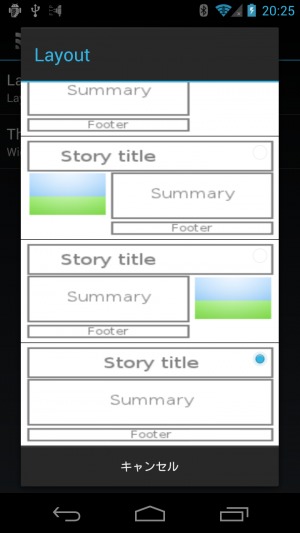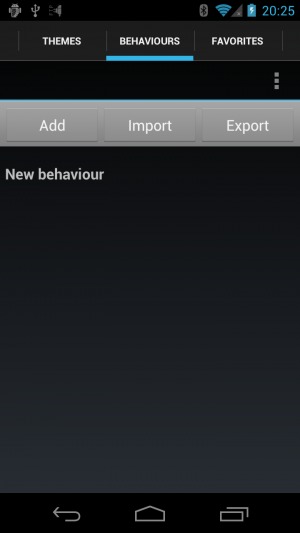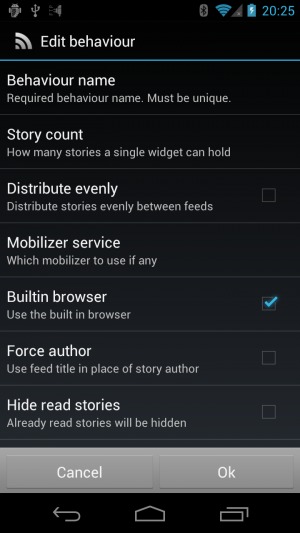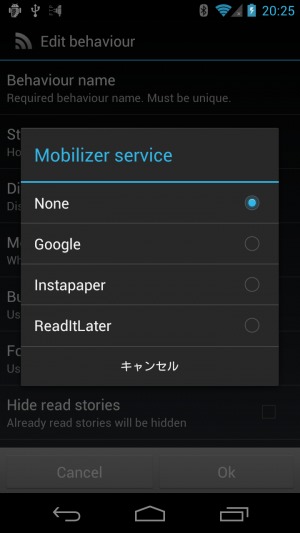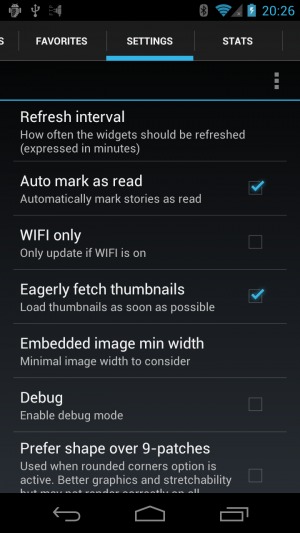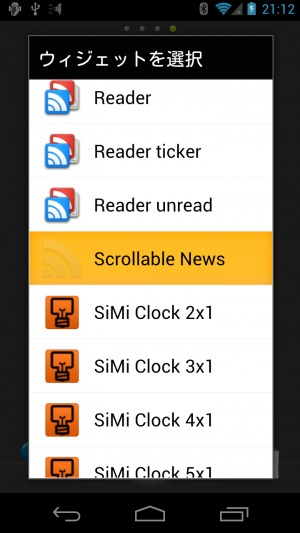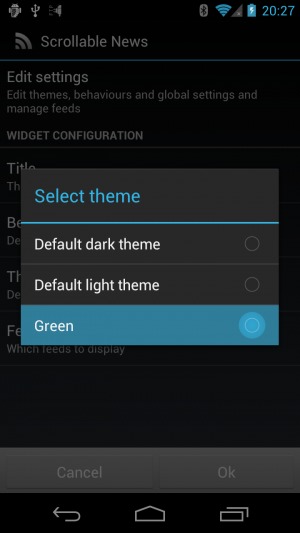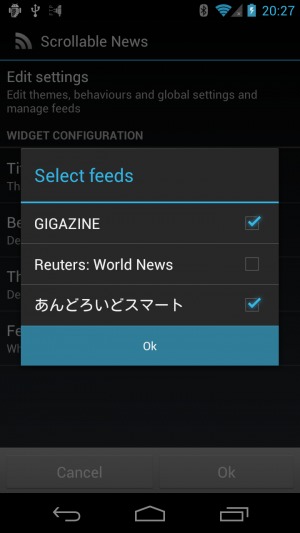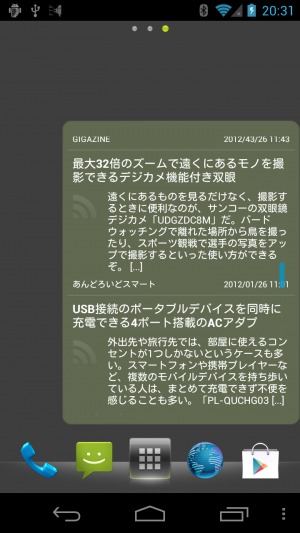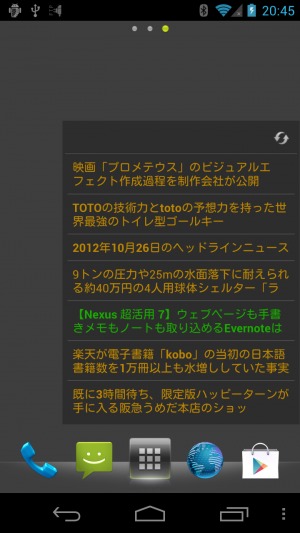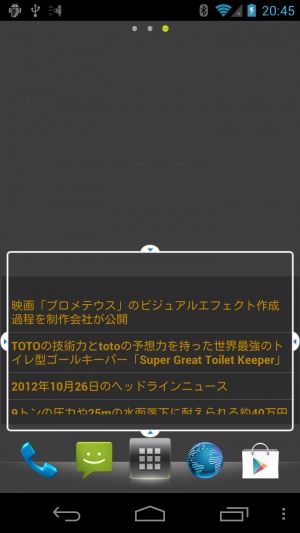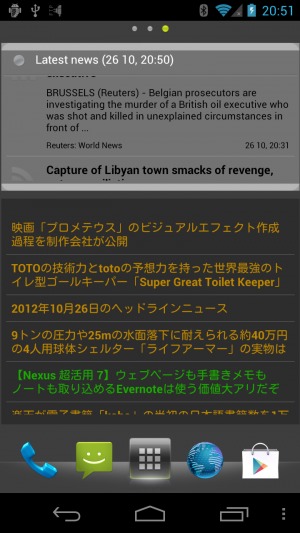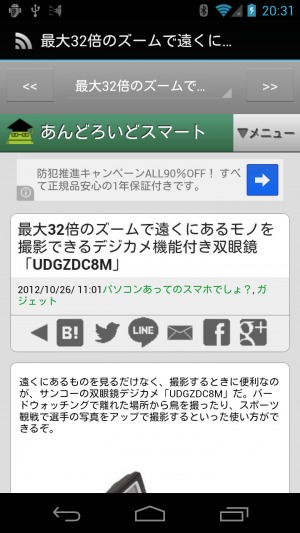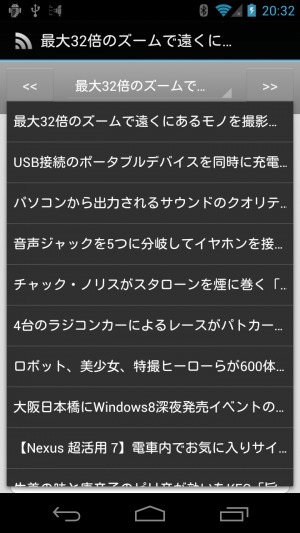カスタマイズ性が高くホーム画面のデザインに馴染みやすいフィードリーダー「Scrollable News Widget」

ブログやニュースサイトなどで配信されているRSSやAtom形式のニュースフィードを「Googleリーダー」などのフィードリーダーに登録しておけば、行きつけのサイトの新着記事をまとめてチェックできて便利だ。
だが、いちいちアプリを立ち上げて新着チェックを行なうのは結構面倒くさく、チェックを怠っているあいだに未読記事が溜まって有用な記事を見逃してしまうこともある。
こまめに新着記事をチェックしたければ、ホーム画面にウィジェットを設置しておくといだろう。ウィジェットをメインで利用したい人には、ウィジェットに特化したフィードリーダーアプリ「Scrollable News Widget」がおすすめだ。名前からも分かるように、ウィジェット内に表示された新着記事一覧をスクロールさせられるのが特徴で、1画面に収まらなかった後ろの方の記事も素早くチェックできる。また、配色やレイアウトを柔軟に設定できるので、ホーム画面のデザインに馴染ませやすいぞ。
なお、現在Google Playストアで公開されているバージョン2系は、Android3.1以降にしか対応していないが、作者のサイトではAndroid 2.xにも対応したバージョン1.4.4.1もダウンロード可能だ。
・Scrollable News Widget – Android Apps on Google Play
設定をカスタマイズ
現在のところ、Googleリーダーとの連携機能などは搭載されていない。Googleリーダーに登録してあるフィードをまとめて登録したければ、Googleリーダーの設定画面の「インポート/エクスポート」から「OPML」をダウンロードしておこう。
ダウンロードしたファイルはファイル名の末尾の拡張子が「.xml」になるが、そのままではScrollable News Widgetで認識されないので、「ESファイルエクスプローラなどのファイルマネージャのリネーム機能で「.opml」に変更しておこう。
ホーム画面のドロワーなどからScrollable News Widgetを実行すると設定画面が開くので、フィードの登録と見た目や挙動の設定を行なおう。OPMLファイルをインポートするには、上部のタブで「FEEDS」を選択して、メニューの「Import」を選択する。
SDカード上のファイルが一覧表示されるので、OPMLファイルを選択し「Select」を押す。
OMPLに登録されているフィードの一覧が表示されるので、インポートしたいものを選択して「OK」を押そう。
インポートせず個別に登録したければ、FEEDS画面上部の「Add」を押そう。このようなダイアログが表示され、名前とフィードのURLを入力して「Ok」を押せば登録される。なお「Pick」ボタンを押すと色選択画面が表示され、フィードのタイトルの色分け設定を行なえる。「Clear」を押せば色分けが解除され、共通のタイトルカラーが適用されるぞ。
次に、上部のタブで「THEMES」を選び、デザインの登録を行なおう。設定は複数登録しておくことが可能で、「Add」を押すことで新しい設定を登録できる。既存の設定は下に一覧表示され、タップすれば設定を変更可能だ。
デザインの設定画面は複数のカテゴリに分かれている。それぞれのページで設定を行なったら、「OK」ボタンを押して保存しよう。
「Global appearance」では全体的な見た目の設定を行なえる。「Rounded corners」は背景の角を丸くするかどうか、「Show header」はタイトルバーの部分の表示の有無を指定出来る。
「Background」や「Header color」をタップするとこのような画面が表示され、背景とタイトルバーの色を設定できる。右のバーで色合い、左のボックスで明度と彩度を調節しよう。
「Opacity」では、背景の透明度を設定できる。0で完全な透明、255で完全な不透明となるぞ。
「Date format」では日付の書式を設定可能。初期状態では日付の後に月名が表示される日本では馴染みのない書式になっているが、「yyyy/mm/dd HH:mm」にすれば「2012/10/26 21:30」のような見慣れた書式になるぞ。
「Story title」では、記事のタイトルの文字色とフォントサイズ、小文字のアルファベットを大文字に変換するかどうか、タイトルの最大行数を設定できる。
「Story description」では、記事の概要の表示設定を行なえる。「Word count」では表示する単語数を設定でき、0にすれば概要無しにもできる。
「Story footer」では、サイト名や日時の表示の有無、文字色、サイズなどの設定が可能。
「Layout tweak」では、レイアウト関連の設定を行なえる。
「Layout」を押すとこのような一覧が表示され、タイトルや概要、サムネイル画像の配置方法を選択できる。
メイン画面の「BEHAVIOURS」では、ウィジェットの挙動を設定できる。こちらも複数登録可能だ。
「Story count」でウィジェットに表示する記事数、「Distribute evenly」では更新頻度が異なる複数のフィードから同じ数の記事を列挙するかどうかを設定可能。
「Mobilizer service」では、記事をモバイル版に変換するサービスを利用して表示するかどうかを設定可能。モバイル版が用意されていないサイトのフィードを登録する場合に設定しよう。
メイン画面の「SETTINGS」では、全体的な設定を行なえる。「Refresh interval」では新着取得の間隔を分で指定でき、「WIFI only」では新着チェックをWi-Fi接続時のみに限定できる。
ホーム画面にScrollable News Widgetを設置
ホーム画面のロングタップメニューなどからウィジェットの追加を呼び出し、一覧から「Scrollable News」を選択しよう。なお、ウィジェットのサイズは4×4マスのみで、画面に空きスペースがないと設定完了後に設置失敗となってしまうので注意が必要だ。複数のウィジェットを4×2マスなどで設置したい場合は、一旦別のページに設置してからリサイズ・移動するなどしよう。
設定画面が表示されたら、「Behaviour」と「Theme」で挙動と見た目の設定を選択しよう。
「Feeds」を押すと登録されているフィードの一覧が表示されるので、今回設置するウィジェットに表示させたいフィードにチェックを入れて「OK」を押そう。
ウィジェットの設定画面の「Ok」ボタンを押せば、ホーム画面にウィジェットが設置される。なお、ウィジェットの左上の端の方をタップすると、設定画面が表示され、後から設定を変更可能だ。
フィードごとの色分け設定を行ない、テーマの設定で概要や日時を非表示にすれば、このような表示にもできる。
ホームアプリが対応していれば、ウィジェットをリサイズ可能だ。
異なる設定で複数のウィジェットを設置することもできる。
BEHAVIOURSで「Builtin browser」にチェックを入れて置いた場合、記事をタップするとこのような内蔵ブラウザで表示される。オフにしていた場合は、外部のブラウザアプリで開かれるぞ。
内蔵ブラウザは簡易的なものだが、タイトルの左右の矢印ボタンで前後の記事に切り替えられる他、タイトル部をタップすれば記事の一覧を表示してジャンプできるので、新着記事を読み進める分には外部ブラウザより使いやすいかも知れない。
関連記事

ロック画面にLINEの新着情報を表示させる「DashClock」カスタマイズ

サイト側のカテゴリ分けに従って記事を分類表示できるフィードリーダー「Meta」

単機能のボタン系ウィジェットを任意のアイコンのショートカットに変換できる「Widget To Shortcut」

ドロワーをグループ化! カスタマイズ性の高い定番ホームアプリ「ADW.Launcher」

部屋の電話やラジカセからアプリを起動するホーム画面カスタマイズ「App Space」

ホーム画面のウィジェットから素早くキーボードを切り替えられる「Switch Keys」

「Simple Calendar Widget」で種類別の予定表をホーム画面に配置して素早く確認

素早く電卓を利用したければホーム画面にウィジェットを設置できる「Calculator + Widget」がオススメ

ホーム画面に最近使ったアプリのアイコンを表示して素早く画面を切り替えられる「R Launcher」
2012年10月26日21時36分 公開 | カテゴリー: ネット情報活用 | キーワード:アプリ, チップス | Short URL
ツイート ![]()
最新記事
- 足裏マッサージでリフレッシュ!デスク下を快適に過ごせるフットレスト!
- デスクワークの姿勢を改善!足を置くためのフットレスト!
- 気分に合わせて選べるアタッチメントホルダー!ストラップやネックストラップをスマホに手軽に取り付け!
- カラバリ豊富なスマホベルト!スマホ背面に貼り付けるだけ!
- 簡単取り付け簡単利用!高い粘着性能で安心して使えるスマホリング!
- スマホの充電もできるヘッドフォンスタンド!ケーブルホルダー付きで整理整頓できる!
- スマホサイズで携帯便利な自撮り棒!わずか140gの超軽量設計!
- ゲームを楽しむだけで無く、おしゃれにも使えるカラバリ!有線でも無線でも使えるゲームコントローラー!
- 小さく運ぶ、大きく使う!移動中も効率的に休める枕!
- 柔軟なケーブル管理!すべてのケーブルが絡まないようにする結束バンド!
- 一瞬でくるっとまとまる充電ケーブル!急速充電も高速データ伝送も対応!
- 小型化とスタイルの融合!テンキーレスで一日ゲームをするのも快適!
- 太めのケーブルも使えるマグネット式ケーブルクリップ!6個セットで家中どこでも使える!
- クランプで手軽に設置できるケーブルトレー!使い方によって小物入れとして使うことも!
- 配線を整理してスッキリ!デスク裏に設置する布製ケーブルトレー!
- 液晶ディスプレイの上を小物置きに!設置も取り外しも簡単なディスプレイボード!
- 照明の常識が変わる究極のモニターライト!自動調光で常に最適な明るさ!
- 狭いデスクを広々使う!可動域の広いモニターアーム!
- 大きな文字で見やすいデジタル時計!壁掛け時計としても置き時計としても!
- 3in1のヘッドホンスタンド!USBハブや 3.5mmオーディオ機能も!
- ゲームやテレワークを快適に!目に優しい設計のモニターライト!
- 便利なUSB電源のPCスピーカー!Bluetooth接続にも対応!
- 高さと向きを自由に調整可能!様々なゲーム周辺機器を収納できるスタンド!
- 安定性抜群!スマホを安定して置いておける折りたたみ式のスマホスタンド!
- 片手で脱着できるスマホホルダー!ダッシュボードでもエアコン送風口でも!
- AUX経由で音楽再生!Bluetoothでワイヤレスに再生できる!
- 小さい空間のあらゆるところで空気を浄化!プラズマクラスター搭載のコンパクトな空気清浄機!
- 2台の機器を立てて収納できるクラムシェルスタンド!重量感があるので安心して置ける!
- 超スリムで持ち運びも簡単!ノートPCを最適な角度に出来るスタンド!
- ボタン1つで締めるも緩めるも手軽に!シンプル操作で高精度作業!